| Permalink: |
Features of the WebMoney Keeper application for Apple iOS
WebMoney Keeper for Apple iOS is the application from the WM Keeper Standard category adapted for mobile devices on the iOS/iPadOS platform.
The application is installed from App Store. Connection of the existing WMID's or registration of a new one is possible at the first application launch.
The WebMoney Keeper application allows to operate purses connected to WM Keeper Standard and work with multiple WMID's at once, including:
- add funds from the bank card, WM card (Paymer-check) or by using other top-up methods;
- pay for services (mobile communications, the internet, games, etc.) and create templates of successful payments;
- transfer funds to other participants of the WebMoney System;
- withdraw funds to the bank cards/accounts, purses of electronic payment systems, etc.;
- issue and pay invoices;
- buy digital items;
- exchange WM for WM;
- chat with the participants of WebMoney;
- participate in audio/video-calls over a secure communication channel;
- borrow/lend WM;
- confirm operations by using E-num or Push-SMS;
- get a formal passport without leaving the application;
- upload copies of documents into the Verification Centre;
- use the following WebMoney services without leaving the app:
- INDX Internet-Exchange;
- WM Exchanger section of the Exchanger service;
- WebMoney Files service, that allows for secure storage and sharing of files;
- Mentor, task management service.
Login to application¶
Security measures that can be applied when logging into the application: Touch ID/Face ID (if you have it on your device), PIN-code or a pattern lock. If several WMID's are activated in the app, a list with all of them will be displayed at the start.
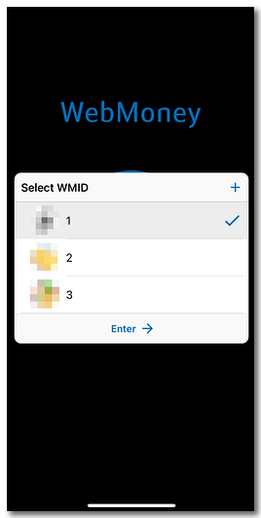
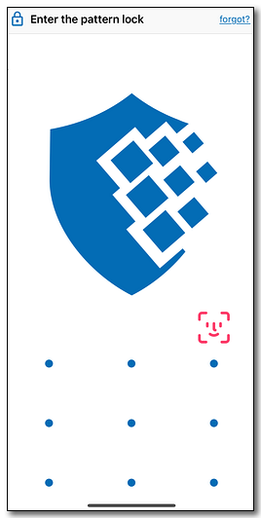
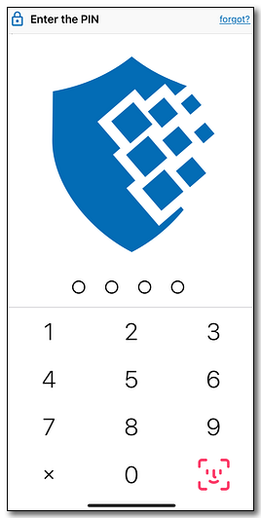
Main screen¶
Main page of the app looks like this:
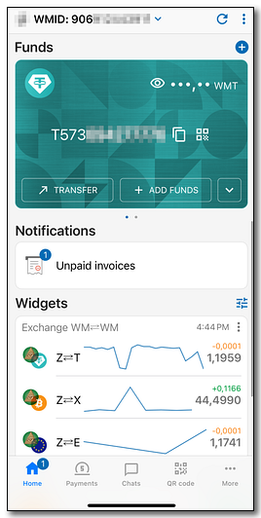
It consists of 5 main tabs: "Home" (shown in the screenshot above), "Payments", "Chats", "QR-code scanner" and "More".
You can move between the tabs by using the swipe gesture or by clicking on the title of the corresponding tab.
Tapping on WMID at the top of the screen will let you copy it's number, switch to another controlled WMID or quickly move to the account settings. "⟳" button updates the data; "⋮" opens an additional menu.
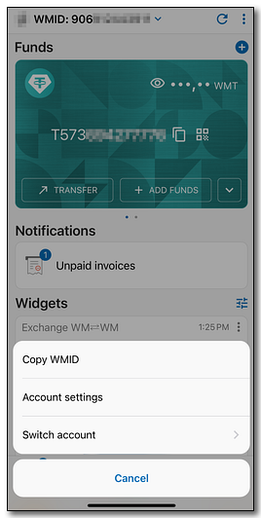
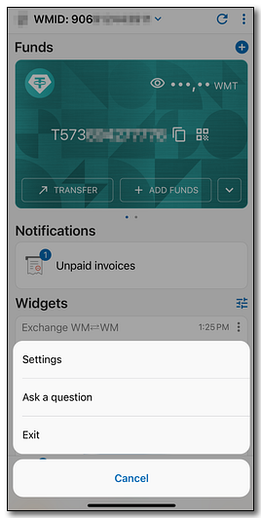
The sections and subsections are described in the following order:
Home¶
This tab includes all of the necessary tools to work with the purses. It consists of 3 segments: "Funds", "Notifications" and "Widgets".
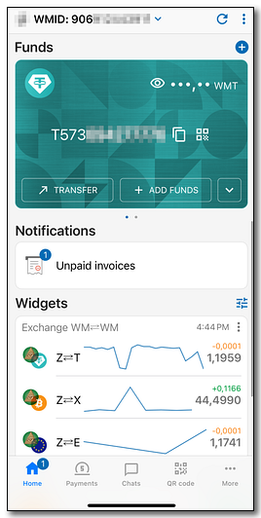
"Funds"
This segment features list of all of the purses that were connected to WM Keeper Standard. Swap between them by using the swipe motion. Creation of new purses is available by pressing "+".
Pressing "Transfer" (not displayed when the purse is empty) and "Add funds" buttons opens a menu with the corresponding options. "Transfer" allows to transfer funds to another member of the System, Exchange WM for WM between your purses or use one of the current withdrawal options.
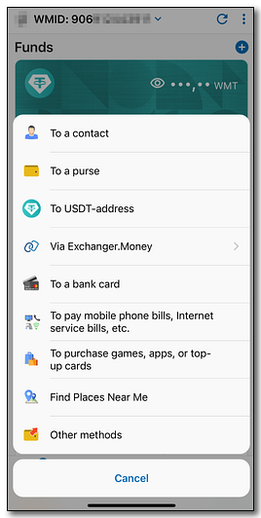
Purse top-up can be performed through sending an invoice, sharing a donation link, requesting a loan or use one of the current top-up options.
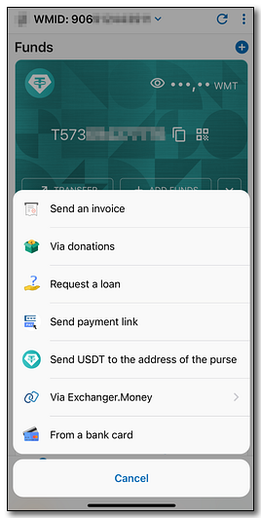
The "⌵" menu allows you to view the transaction history of the chosen purse, exchange WM for WM, view/edit the limits, order the balance/operations statement, unlinking (for Keeper Win/WebPro users) or moving purse to the archive.
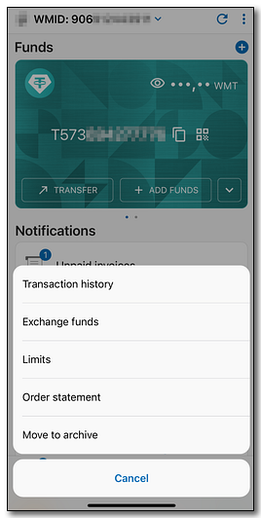
Note: the balance is hidden by default, it can be displayed by clicking on "👁". This feature can be disabled in the security settings.
"Notifications"
This segment consists of a single section that displays generalized information about new transactions, invoices, Push-SMS, authorization and loan requests. Pressing at the title will show more detailed information about the chosen operation.
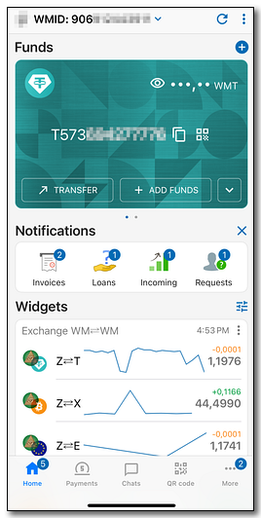
It won't be shown if there are no notifications to display.
"Widgets"
Composition of this segment can be edited in the corresponding section of the interface settings. To quickly navigate to it, use the button located to the right of the title. Each section has an individual menu "⋮", through which you can determine the visibility of the widget, the type and/or composition of the displayed data. The order of widgets in the feed can be changed by dragging the sections.
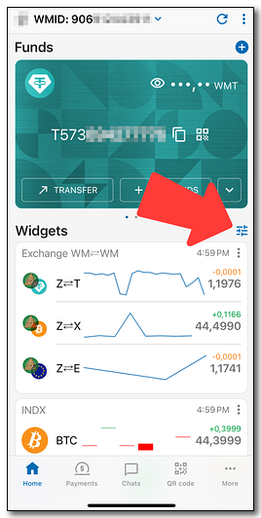
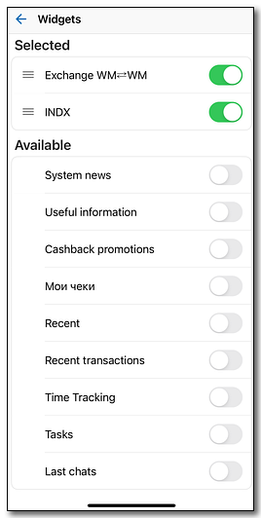
Widgets are interactive and clicking on their elements will allow you to interact with the specified service or go to the corresponding section of the application.
Note: some widgets (e.g. System news, Useful information) will be temporarily hidden if the user has already read the new messages displayed in them.
Payments¶
The "Payments" tab is used to quickly pay for various services. Presented services are grouped by type: mobile communications, internet, TV, etc. Payments are nearly instant, information about the fees and possible restrictions will be displayed after choosing a service.
User-created templates will be shown at the top of the list. The button next to the search line allows you to select a phone number from the address book of your mobile device, then top-up its balance (if the list includes the required mobile service provider).
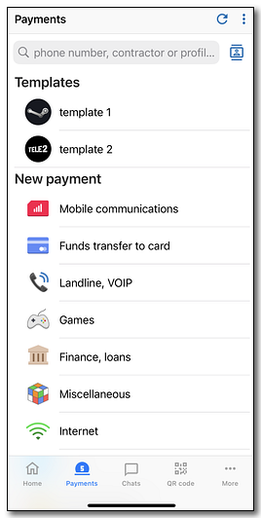
In "templates" it is possible to set up an auto payment or a reminder at a certain timeframe.
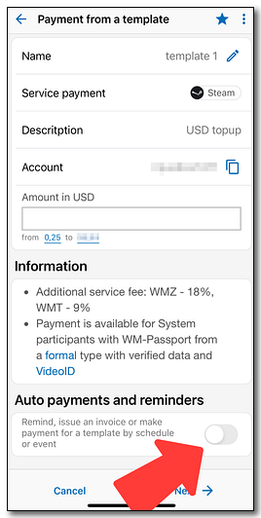
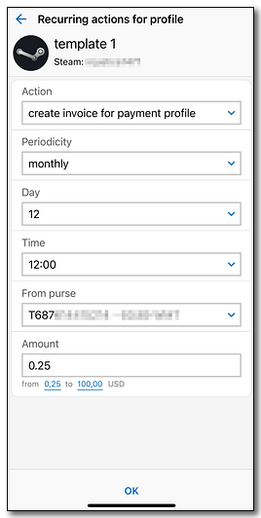
Сhats¶
The "Сhats" tab contains a list of chats that were conducted between you and other members of the System (for each contact, the beginning of the text of the last outgoing or incoming message is displayed). Pressing at the chosen chat will open a thread, where you view the full history of the correspondence and send a new message.
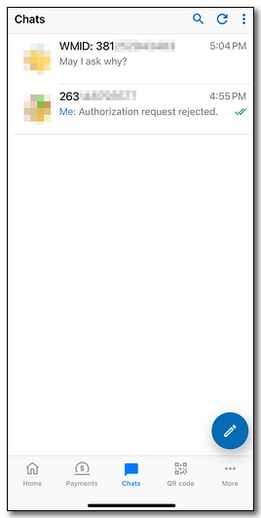
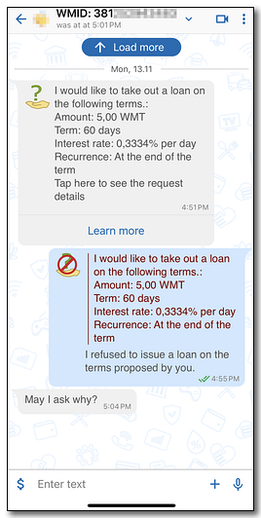
In the chat thread, the main space is occupied by the correspondence history. The top header contains: brief information about the contact (clicking on it opens the contact details), as well as audio/video call button and a context menu "⋮" with functions: search by text, deleting a conversation (this chat thread), shortcut to interface settings, data refresh and disabling notifications about incoming messages.
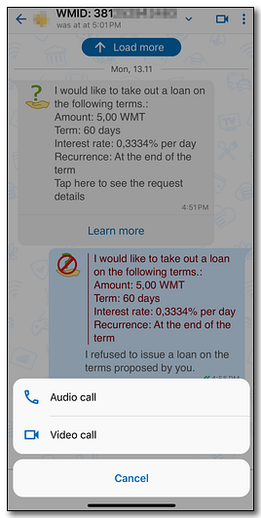
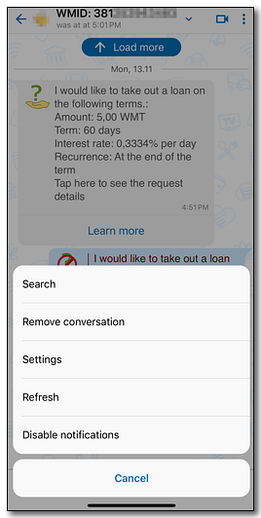
At the bottom field you can enter enter and format the text. Buttons next to it allow to:
- transfer funds, send invoice, ask for a loan or offer a paid task directly in the chat (without the need to go to the corresponding section);
- attach photos, images, files, information about a contact or request/share the location.
- make an audio recording (using a microphone) and send it immediately.
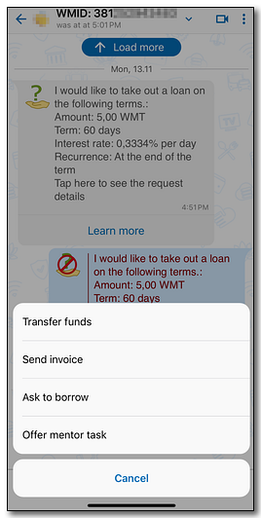
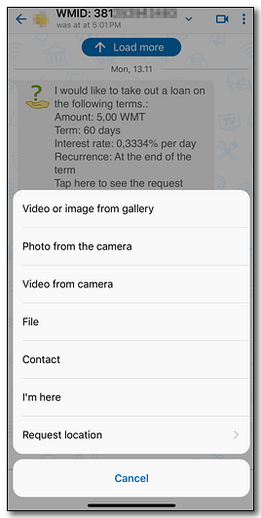
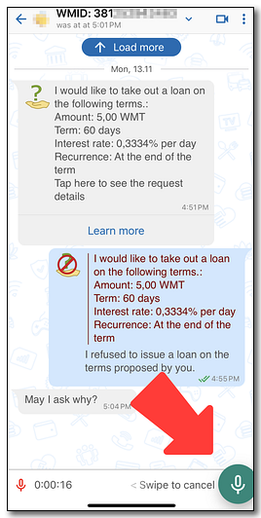
There is a hidden feature: use @ symbol and start typing the name of the contact, a list of suitable contacts will appear interactively in an additional window.
Holding onto a message in chat allows to:
- copy it to the clipboard;
- insert as a quote into the response text;
- forward to another correspondent from the contact list;
- send text to another app;
- select multiple messages to copy or resend.
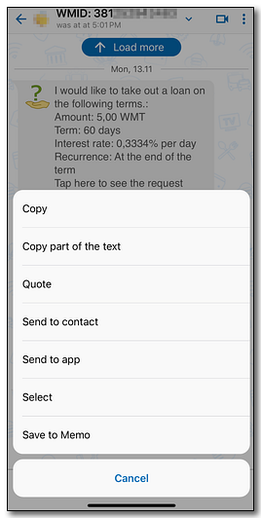
Qr code¶
The "QR code" tab activates the camera for automatic reading of QR-codes, that could contain links to a product, service, WMID, challenge value for a E-num service, Paymer check, etc. If the code is successfully recognized, there will be a redirect to the corresponding function: payment confirmation, opening of contact details, generation of a response value and other.
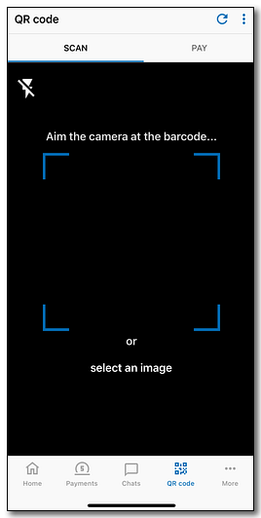
More¶
The "More" tab is an extension of the navigation menu of the main screen. It contains a list of the following sections: "Contacts", "E-NUM", "Loans", "Transaction history", "Invoice history", "Push-SMS", "Tasks", "INDX", "Exchange WM⇄WM", "Donations", "History of scanning", "Market", "Business network", "Memo", "Files", "Time tracking", "News", "Ask a question" and "Settings".
Style and sorting of the "More" tab can be changed in the interface settings.
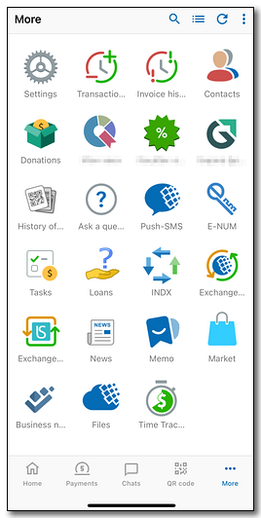
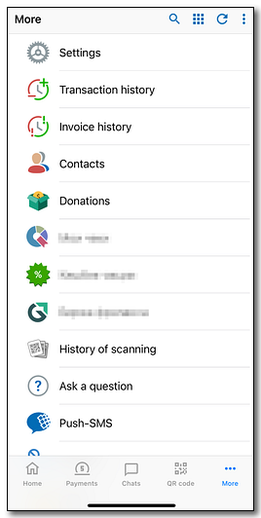
Contacts¶
The "Contacts" section displays a list of correspondents: the favorites marked with the "★" sign, the rest are grouped by name. In the header there is a button for quickly searching for the desired contact. In the context menu "⋮" there is an option to group delete correspondents from the list.
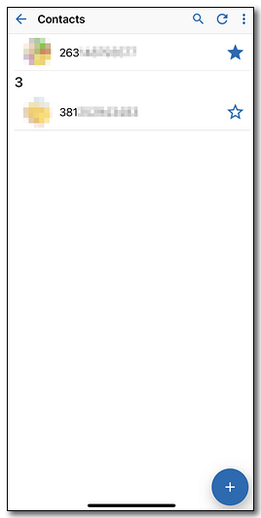
Selecting a correspondent opens the contact details. Contact details contain general information about the correspondent's profile, including WMID, type of passport, levels of business activity, buttons for calling financial instruments and functions. Below it is a summary of financial relationships, lists of unpaid invoices and recent transactions. It is possible to copy WMID and edit the contact name.
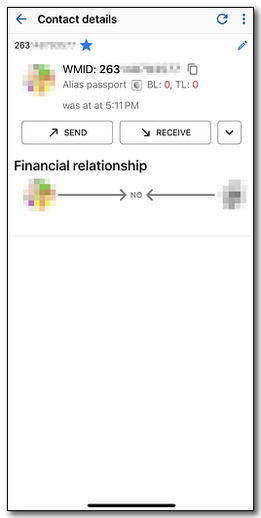
"Send" button in the contact details allows you to transfer funds. "Receive" button opens a context menu in which you can issue an invoice or request to receive funds as a loan. "⌵" button opens a menu with the following options:
- send a message;
- send file;
- view transaction history;
- view profile on the Business Network Events
- configure permissions to receive messages/payments/invoices;
- remove the correspondent from the contact list;
- request location;
- offer execution/inspection of a paid task;
- view the list of mutual contacts.
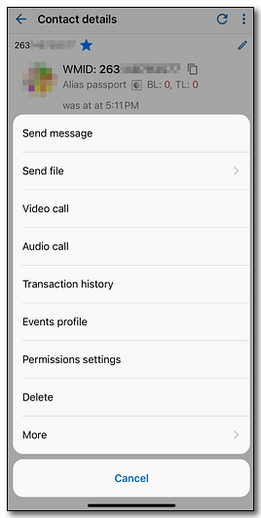
E-NUM¶
WM Keeper for Apple iOS includes a fully functional version of the E-num two-factor authentication service, which makes it possible to confirm operations when working with the System. Currently, users of WM Keeper for Apple iOS can completely stop using the mobile E-NUM application on their device by switching the transaction confirmation functions to WebMoney Keeper for Apple iOS.
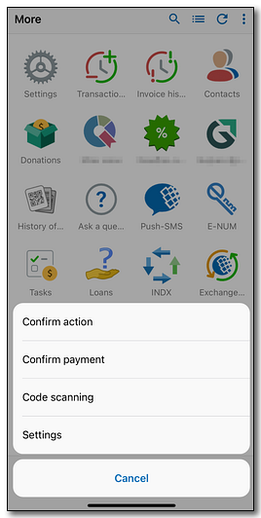
Instructions for using E-num are located here.
Loans¶
The "Loans" section allows you to lend or borrow funds directly in the application with simultaneous automatic registration and control of loan repayment by the Debt service. Operations with this service are possible only between authorized correspondents (included in the contact list).
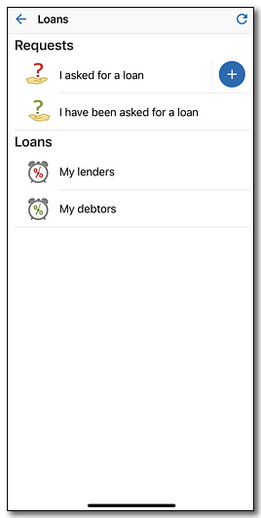
A new loan request is generated by pressing the “+” button: here you'll need to specify the contact, amount to take and return and the repayment periodicity. The loan request is confirmed by entering the code from the SMS/last digits of the call-password.
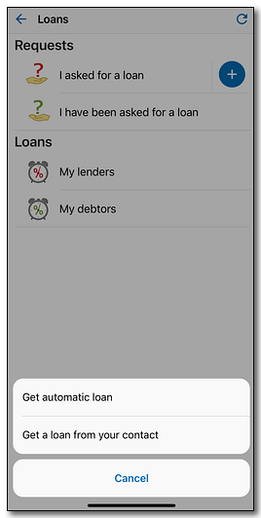
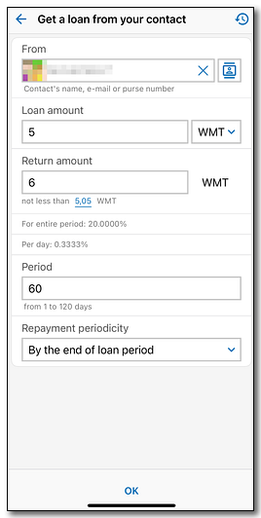
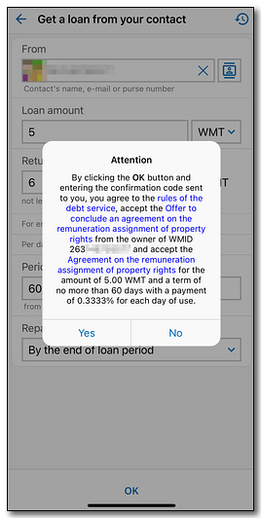
Obtaining an automatic loan is possible if you meet certain requirements.
In the "Loans" section it is possible to carry out the following operations:
- viewing details of taken/issued loans or requests;
- reminder about the request or its cancellation;
- satisfaction or rejection of the received loan request;
- repayment of the loan (or part of it);
- early repayment of the issued loan (in this case, the interest due is lost);
- forced repayment of funds on a loan overdue by the debtor;
- view transaction history for a specific loan.
Note: The logic of actions for receiving and issuing loans is the same for all applications of the WM Keeper Standard family.
Transaction history¶
In the "Transaction History" section, you can view all incoming and outgoing transactions for existing purses, transactions with protection and also the details of any operation.
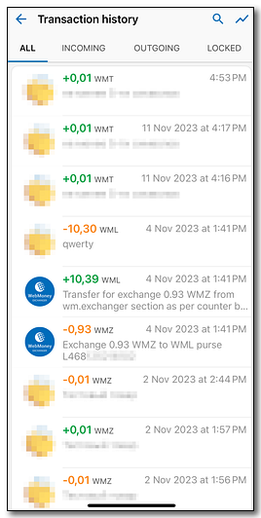
Invoice history¶
In the "Invoice history" section you can view all incoming, outgoing and unpaid invoices, and also their details.
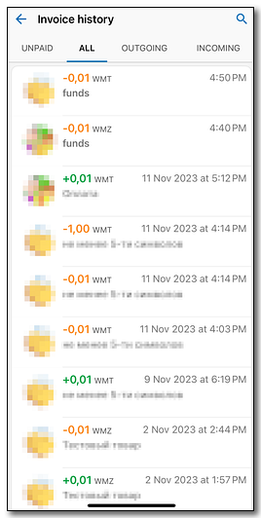
Push-SMS¶
In this section, you can view confirmation codes sent as Push-SMS. The one-time verification code is no longer required to be entered manually, it can be sent automatically to the input field.
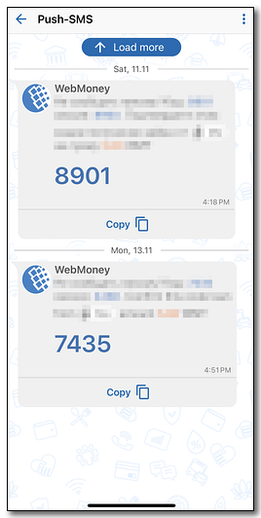
Tasks¶
The "Tasks" section provides access to the functionality of the Mentor service through the application interface. The Mentor service is designed to organize the execution of tasks by participants in the WebMoney Transfer System.
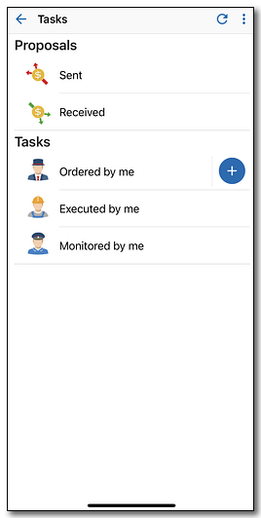
In this section you can:
- create a new task;
- view sent/received offers;
- view tasks: ordered/executed/monitored;
- accept/reject a task;
- confirm execution of the task.
INDX¶
The "INDX" section allows you to use INDX Internet-Exchange without leaving the app. It provides the opportunity to trade derivatives (notes), which are backed by accounting units of cryptocurrencies, stablecoins and title units WMZ and WMG, owned by INDX traders and transferred for safekeeping to the INDX exchange. The note has a nominal value assigned upon registration of the instrument.
INDX is a trading platform with direct access. A registered Trader is able to conduct operations with the available instruments without intermediaries (brokers).
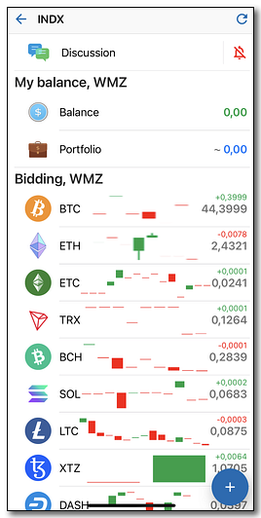
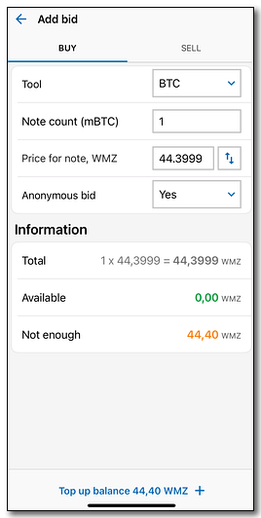
Exchange WM⇄WM¶
The "Exchange WM⇄WM" section allows you to use WM Exchanger section without leaving the app and perform a guaranteed mutual exchange of WM title units between purses of WebMoney Transfer members.
In this section you can:
- submit a new exchange request at your rate;
- automatically purchase the most profitable bids from the list of counter bids;
- change exchange rate of an existing request;
- merge multiple requests;
- split request into two;
- delete requests;
- keep up a conversation in the service's forum.
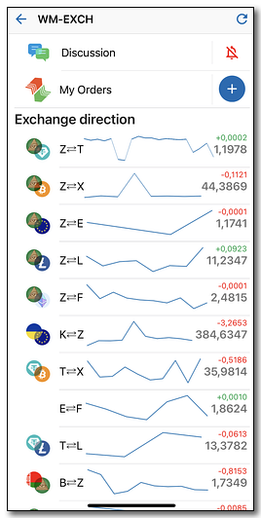
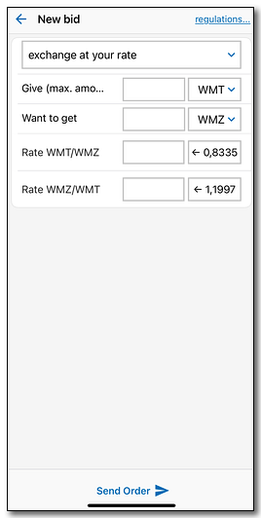
Donations¶
The "Donations" section is intended for managing created donation links.
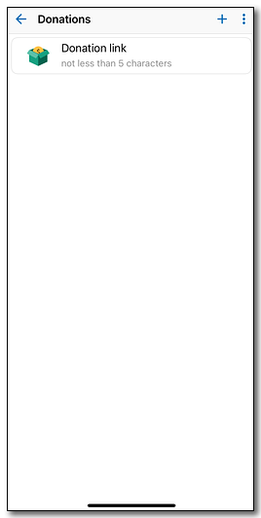
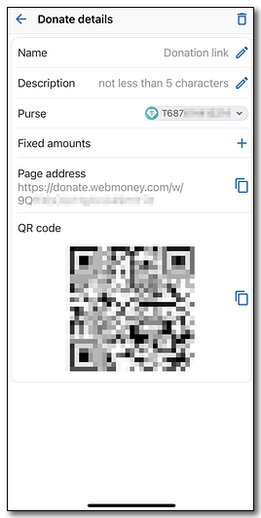
Users who are not registered in the System can make payments using bank cards (of Russian banks) or cryptocurrencies. Payments are accepted through the WebMoney Merchant service.
History of scanning¶
In this section you can view detailed information about the QR-codes that were recently scanned by the app.
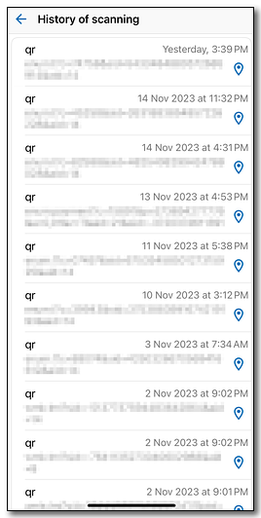
Market¶
The "Market" section allows you to search and purchase electronic products that are distributed through the trading platform Plati.market. All offers are grouped by type.
After choosing the group, you are offered to select the item and execute its purchase.
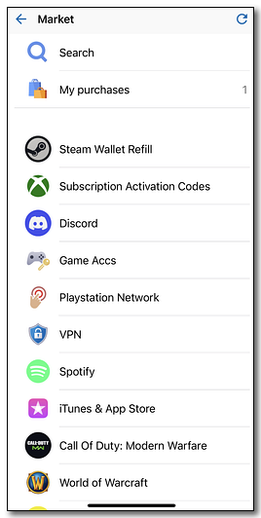
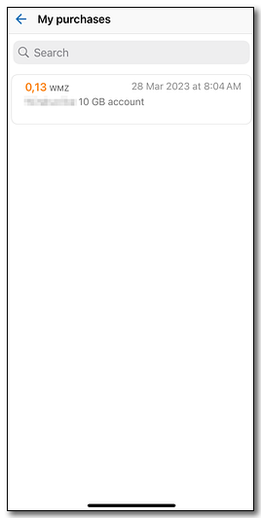
Business network¶
Allows you to go to WebMoney.Events service, which is a specialized social (business) network designed for the exchange of news, personal and business information between participants of the WebMoney Transfer System.
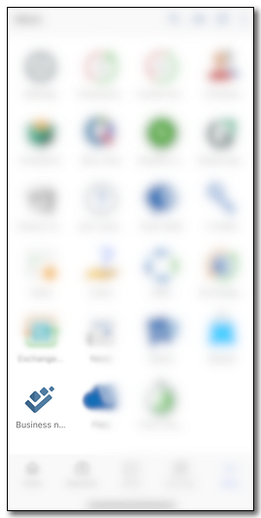
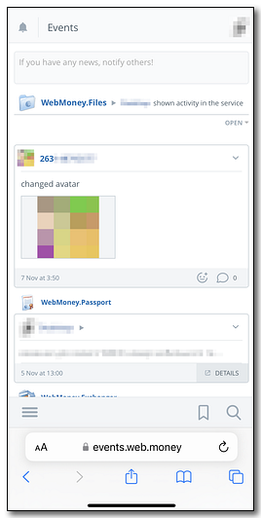
Memo¶
Redirects you to the bookmark manager WebMoney Memo.
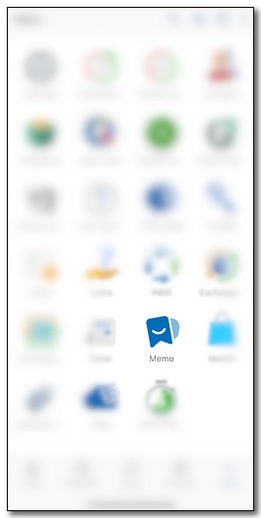
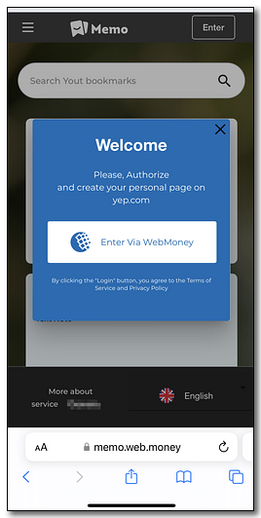
Files¶
The "Files" section allows you to use the WebMoney Files service without leaving the app.
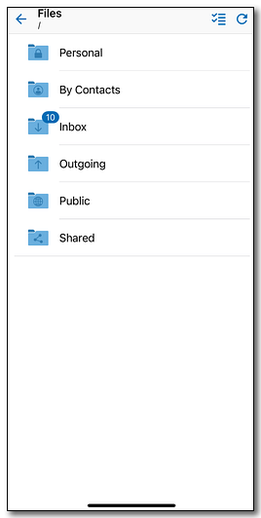
Time tracking¶
The "Time tracking" section allows you to use the WebMoney.Checkin service without leaving the app.
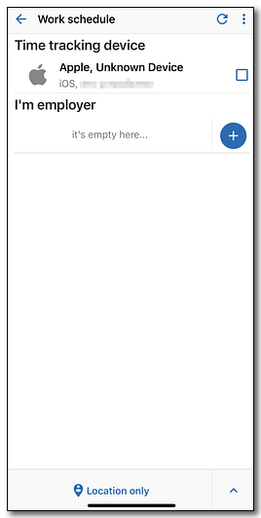
In this section you can:
- see which time log-team you are member of;
- check-in (send location);
- see attendance log;
- apply for a vacation;
- create a new team.
News (System news)¶
The "News" section contains a digest of events occurring within the WebMoney Transfer System.
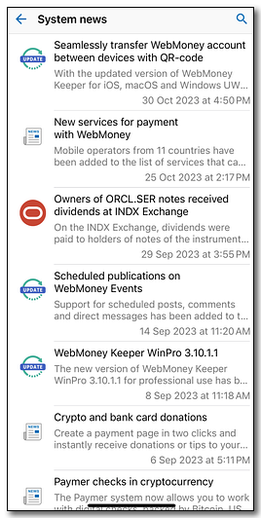
Ask a question¶
Via "Ask a question" section you can submit a request to WebMoney Technical Support. Describe your question in detail and send a message. The answer to your question will be available in the history of correspondence with WM Technical Support or on the WebMoney Support service.
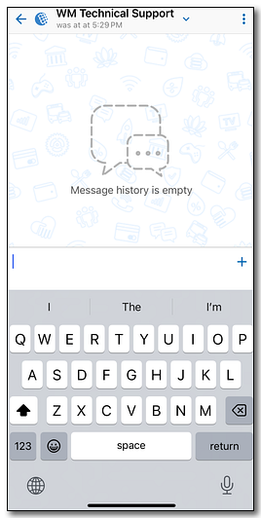
Settings¶
The "Settings" section serves for establishment of necessary settings for the app/WMID, and has the following appearance:
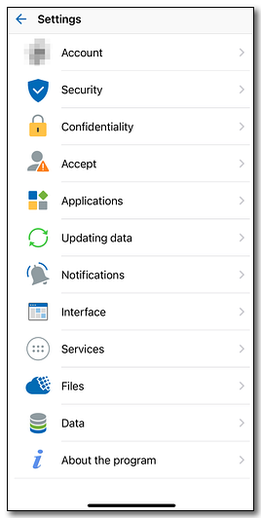
It includes the following subsections:
- Account;
- Security;
- Confidentiality;
- Accept;
- Applications;
- Updating data;
- Notifications;
- Interface;
- Services;
- Files;
- Data;
- About the program.
"Account" section allows the user to view all personal information related to registration in the WebMoney System: full name, WMID, type of passport, business level activities (BL, TL).
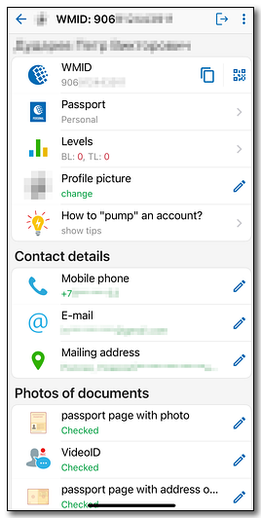
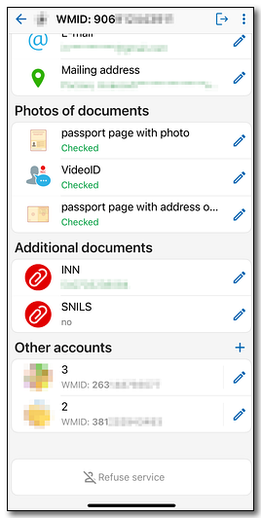
There are also many actions available to view and change:
- deactivation of the current WMID on the device with the deletion of all local data;
- copying the WMID number;
- change profile image (avatar);
- viewing system recommendations for improving your profile;
- connecting another WMID;
- switch to another WMID;
- adjusting profile data directly in the mobile application (their availability depends on the current passport type) without going to the Verification Centre's website, including:
- filling out the form to obtain a formal passport;
- change of mobile phone number and e-mail specified as registration (contact) information;
- change of information about the postal address and its documentary confirmation;
- confirmation of passport/ID data by uploading image of a passport/ID pages and VideoID.
"Security" section allows to:
- change the password for Keeper Standard;
- Select the access confirmation method (PIN, pattern lock, password);
- Change PIN, pattern lock or password;
- Set a PIN-code request for selected operations;
- Set up protection against password guessing;
- enable/disable the use of Touch/Face ID;
- enable/disable the use of E-num in the application.
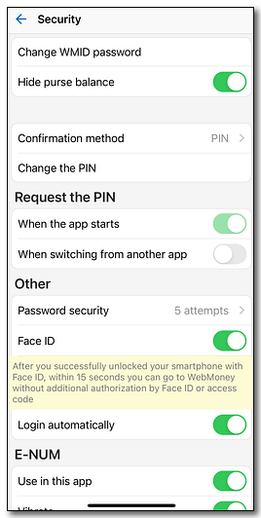
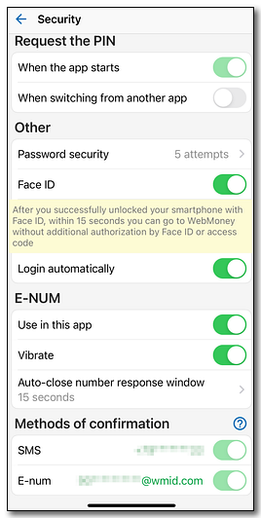
"Confidentiality" section allows you to delete transaction history for a period of up to 1 year.
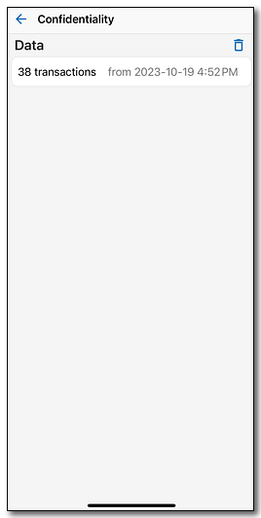
"Accept" section allows to establish permissions to accept payments, invoices, messages from unauthorized correspondents.
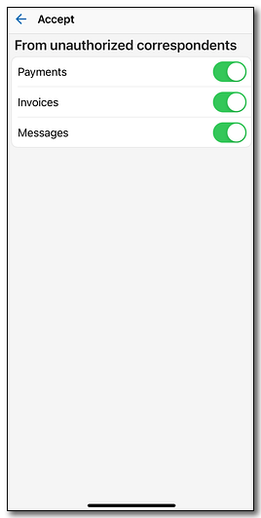
"Applications" section allows you to revoke authorization permission in applications of the WM Keeper Standard family, as well as login on a new device by using the QR-code.
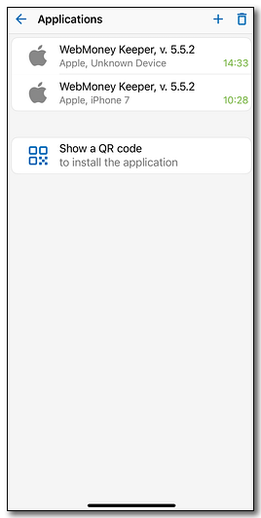
"Updating data" section allows you to change the waiting time for a response from the server, as well as set the update interval for the work schedule journal (CheckIn service).
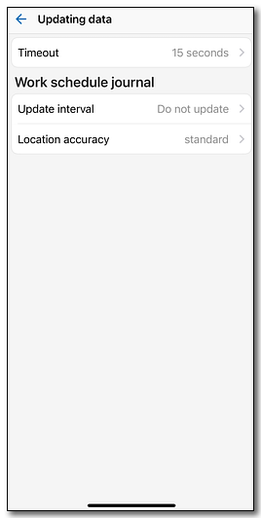
"Notifications" section allows you to configure the display of notifications, change the sounds of notifications and disable notifications about certain events.
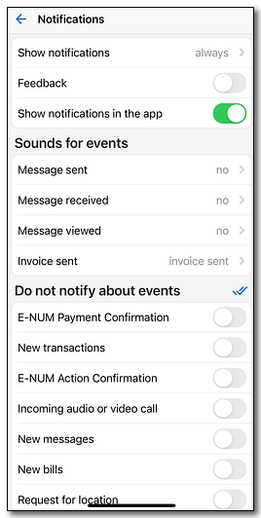
"Interface" section allows to:
- change the theme of the overall design of the app;
- select numeric keypad and message styles;
- set the sorting order of chats and sections of the "More" tab;
- configure the visibility of the update button and incoming payment offers.
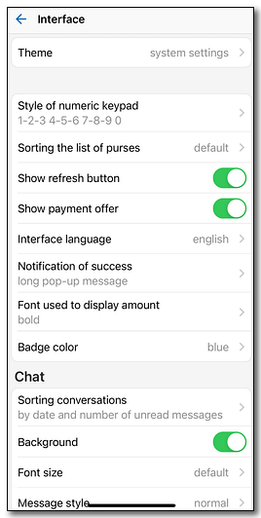
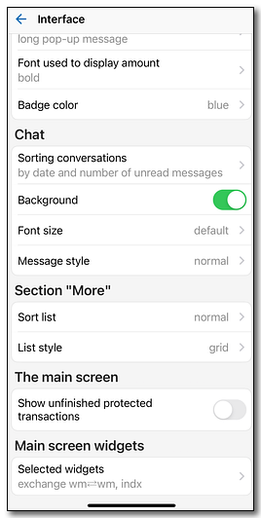
"Services" section allows to edit the options of certain services from the "More" tab.
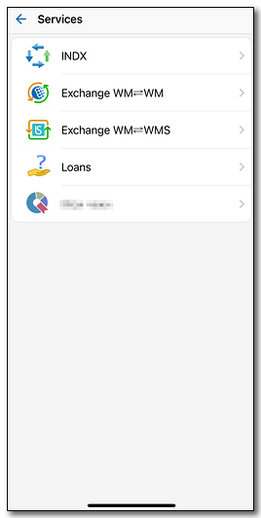
"Files" section allows you to change the quality of sent files to low, medium or high.
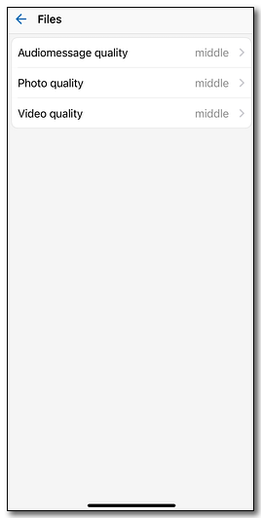
"Data" section allows you to clear the cache (locally delete operations, messages, etc. received while working with the program).
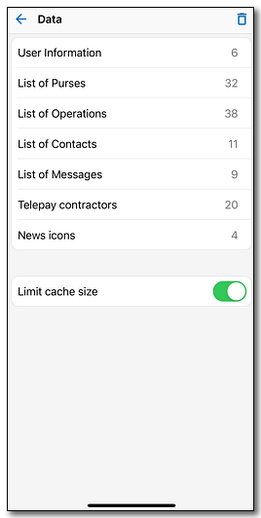
"About the program" section displays the version and build of the application, information about the latest changes, as well as copyright.
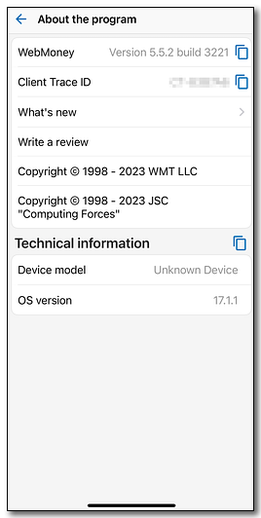
Additional features¶
Using the drag-and-drop method you can delete contacts, chats and templates.
Siri support. With Siri, you can issue an invoice, send a message or call through the WebMoney Video service. The wording of voice requests for Siri is located in the settings of the app, "About the program" - "Siri" section.
Integration with Apple Watch. Owners of Apple Watch smart watches can perform a wide range of actions with the wallet: view the balance, invoices, perform new transfers/invoices and send messages. You can pay for services in full via Apple Watch.
Transfer with automatic exchange of the missing amount. If there are not enough funds in the wallet from which the transfer (payment) is being made, you will be asked to supplement the missing amount from another wallet. The exchange of missing funds occurs automatically (you just specify the desired wallet).
The application is in constant development: new features and improvements are being introduced quite frequently.
See also:
Adding WebMoney Keeper for Apple iOS to WM Keeper Standard