| Permalink: |
WM Keeper WinPro User Interface
- Purses and Transfers
- Transferring Funds
- History
- Creating a New Purse
- Invoices
- The List of Incoming Invoices
- The List of Outgoing Invoices
- Sending an Invoice
- Contacts
- WM Keeper WinPro Status
WM Keeper WinPro contains four tag-windows (contacts, purses, incoming, and My WebMoney regarding useful internet resources). Click on the tags to switch between the windows.
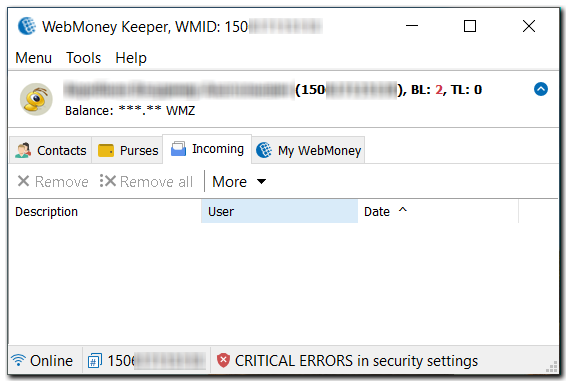
Each window contains a context menu for quick access to other options. Right mouse-click on a field to open its context menu.
Purses and Transfers¶
The purses window contains a list of purse numbers, reference names, and the WM stored in them. Every purse has its own indicator of the purse type and availability of WM within it.
The right-mouse-click context menu in the purses window has the following options:
- "Send" - transfers your WM to another user
- "Withdraw to card"
- "History" - displays the transactions for the purse or outgoing invoices
- "New…" - creates a new purse
- "Add funds…" - adds funds to the purse
- "Copy purse number to clipboard" - copies the selected purse number to the clipboard
- "Properties…" - allows the user to view/change the selected purse properties
- "Customize menu…" - allows the user to set a menu item as the default action when a purse is double-clicked
- "Exchange WM* to WM*..."
- "Move to archive"
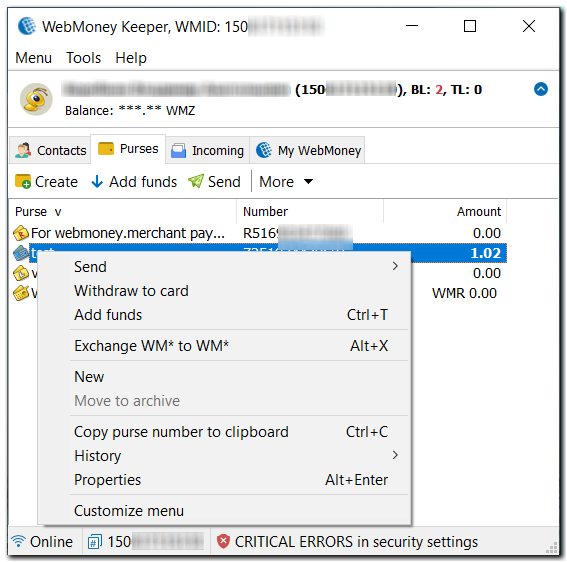
Transferring Funds¶
With WM Keeper you can transfer funds from one purse to another.
To transfer WM, right click on your purse and click Send WM (to a WebMoney purse); in the dialogue window set the amount to transfer, the purse of the recipient and any comments you may have. The recipient’s purse must be of the same type as that of the sender.
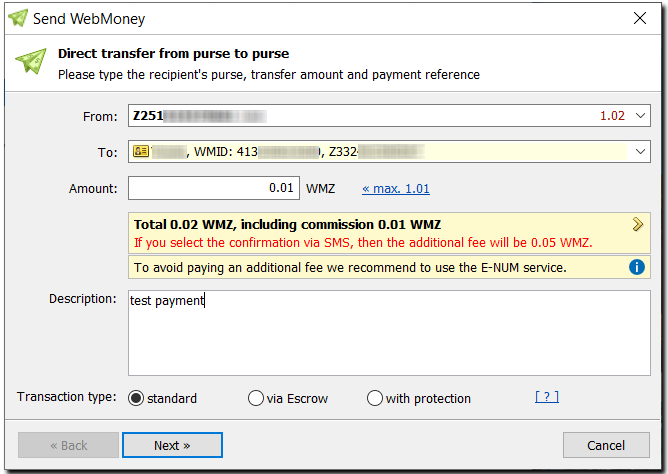
History¶
With WM Keeper you can view the list of transactions (History>Transactions), the invoices you have sent (History>Outgoing invoices) and the history of e-mail payments (History>Transaction via e-mail) for your selected purse.
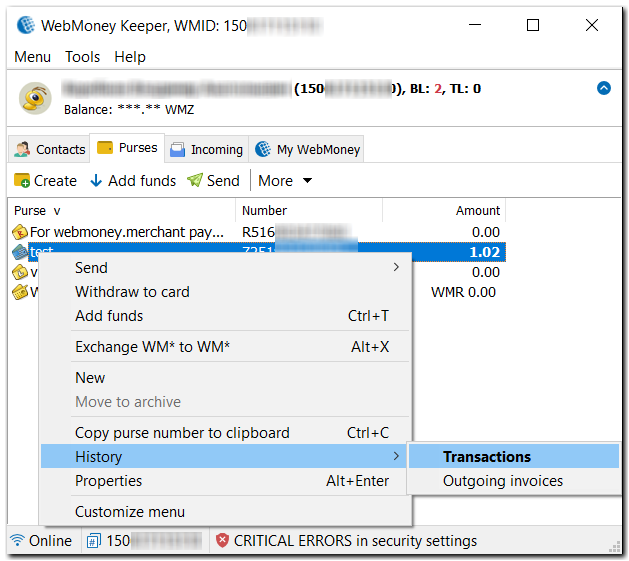
The list of transactions for your purse contains the dates and details of incoming and outgoing transactions. Each record is marked with a symbol that denotes the transaction type. The list of transactions also has a context menu with the following options:
- "View…" - view detailed information about the operation;
- "Find…"
- "Repeat…"
- "View receipt"
- "Export…" - upload a list of operations to a CSV file;
- "User details…" - view data about the correspondent involved in the selected operation.
- "Customize menu…"
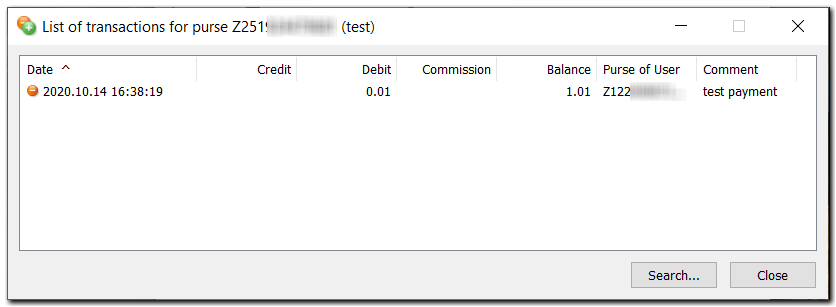
The list of outgoing invoices contains the dates and details of the invoice you have prepared. More information about the list of invoices can be found in the "Invoices" section.
Creating a New Purse¶
With WM Keeper you can create various types of purses. To create a purse enter your WM Keeper WinPro account, choose the "Purses" tab and click "Create".
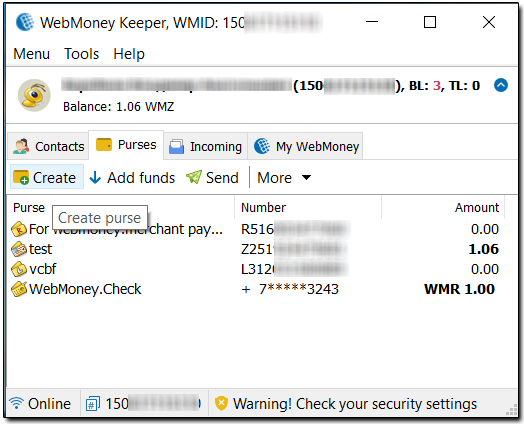
Invoices¶
There are two types of invoices in the system: those received by you from other users requesting payment (incoming invoices) and those sent by you to other members (outgoing invoices).
The List of Incoming Invoices¶
he list of incoming invoices in WM Keeper WinPro contains unpaid invoices with the description of your purchase and the amount to be paid. You can see the list in your WM Keeper by going to Menu -> Incoming invoices.
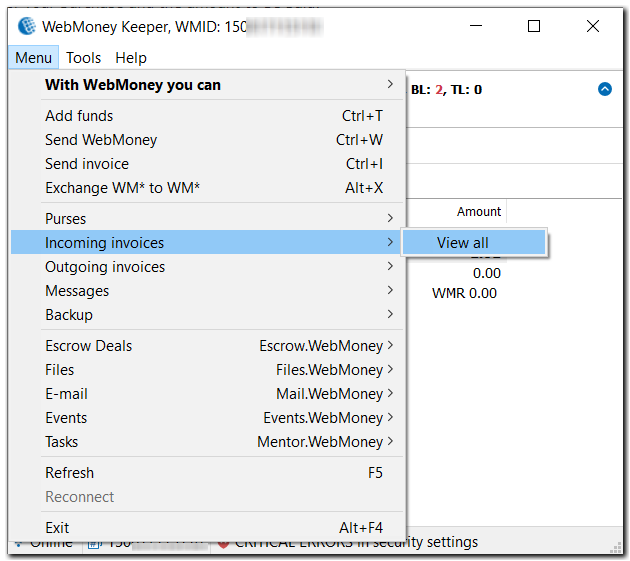
Every record is marked by a invoice status indicator (invoice pending payment or payment rejected). The list has a context menu with the following options:
- "Pay…" - allows you to fill out the details of your payment and pay the selected invoice
- "Reject" - refuses to pay an invoice
- "Properties…" - displays the details of the invoice
- "User details..." - displays the billing user’s contacts
- "View all" - displays the list of all (unpaid, paid and rejected) invoices for the selected purse
- "List export…" - allows you to save the list of invoices to a CSV-file
- "Find..." - finds a particular invoice with search criteria defined by you.
- "Customize menu…" - allows the user to set a menu item as the default action when a purse is double-clicked.
The List of Outgoing Invoices¶
he list of outgoing invoices can be found in the purse context menu (History>Outgoing invoices), in the user context menu (History>Outgoing invoices) or in WM Keeper WinPro main menu (Outgoing invoices>View all).
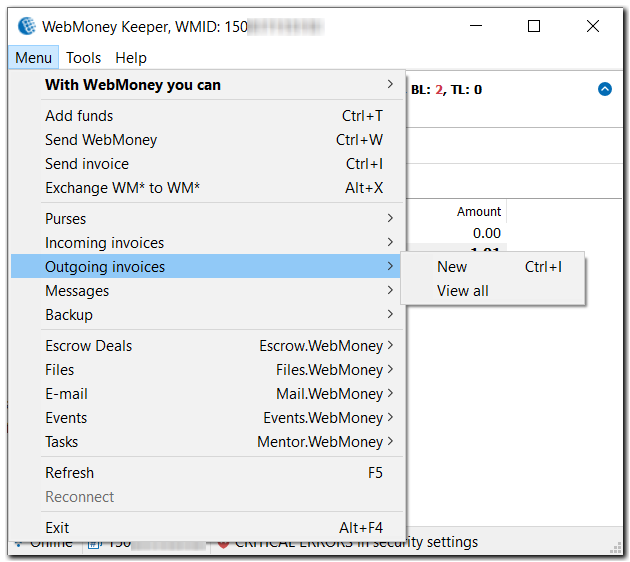
The list of outgoing invoices contains invoice dates and details. Every record is marked with a symbol that denotes the transaction type (ie paid, pending payment, buyer-rejected). The same symbols are used in the list of incoming invoices. The list has a context menu with the following options:
- "Send…" - allows you to fill out the details of your invoice (copy it)
- "Properties…" - displays the details of the invoice
- "List export…" - allows you to save the list of invoices to a CSV-file
- "User details"
- "Find..." - looks for a particular invoice with search criteria defined by you
- "Customize menu…" - allows the user to set a menu item as the default action when a purse is double-clicked.
Sending an Invoice¶
With WM Keeper you can make outgoing invoices to be paid to a specific purse.
To draw up an invoice, you have to fill out the dialogue window with the recipient’s WM-identifier, reference # in the store, amount, purchase description, delivery address, purse # for WM transfer and the duration of invoice validity. For code-protected transactions, the protection period (in days) should also be specified.
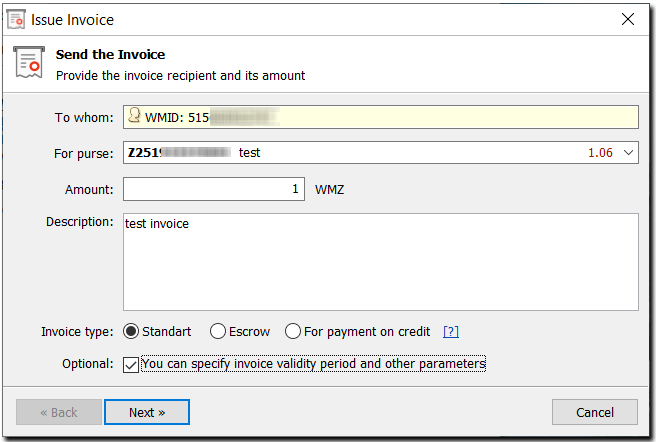
Contacts¶
The contacts window contains a list of WebMoney Transfer member IDs with whom you have exchanged messages, invoices or WM. Each list item contains a user WM-ID or a name for the user (if you attributed one). The users are marked with symbols that denote their status in WM Transfer, their passport availability and type.
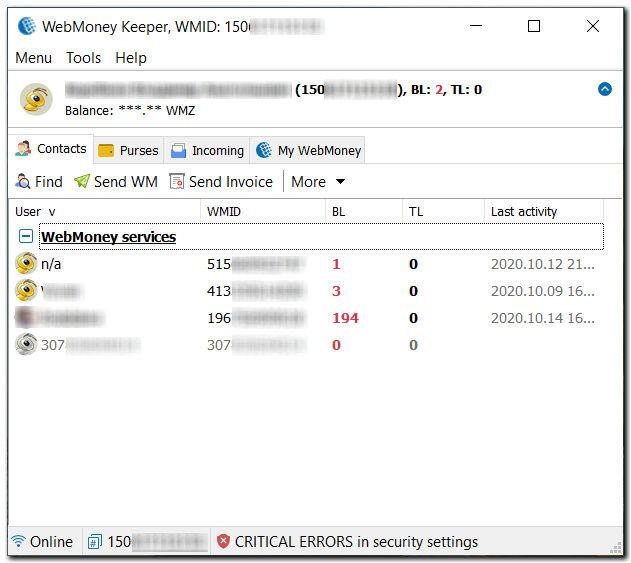
WM Keeper WinPro Status¶
WM Keeper WinPro functions are also accessible via the icon in the system tray.
After installation and first launch, WM Keeper will appear in the taskbar located in the bottom right-hand corner of your desktop. The icon informs you of the following statuses:
 - Online
- Online
 - Offline
- Offline
 - Connecting to the server
- Connecting to the server
 - Incoming invoice
- Incoming invoice
 - Invoice rejected
- Invoice rejected
 - You received WebMoney
- You received WebMoney
 - New message
- New message