| Permalink: |
E-num mobile client for Android
To use the E-num application for Android you should have:
- a mobile device (smartphone, tablet PC) with Android 5 or above;
- a registration in E-num authorization system;
- enable E-num-authorization using a mobile client.
- Application downloading
- First launch and configuring the application
- Re-installing the application
- Confirmation with push notifications
- Authorization using the application
- Confirming payments using the application
- Using QR-codes scanner
- Using Smart Watch
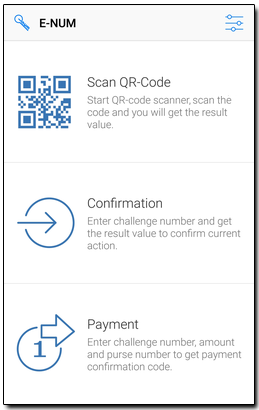
1. Downloading E-num client¶
from Google Play Market
E-num client can be found in Google Play Market on this link or by searching for "E-num" or "WebMoney" words.
The application is installed from Google Play Market via a browser on your PC,
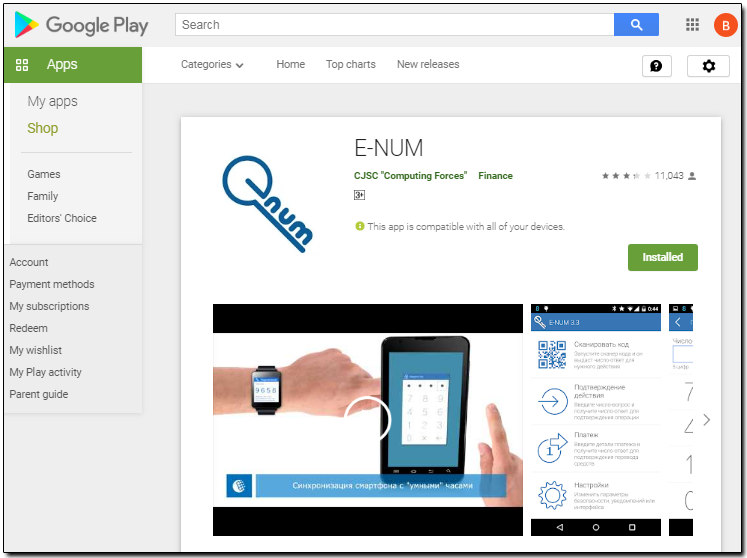
and with the Play Market application on a mobile device .
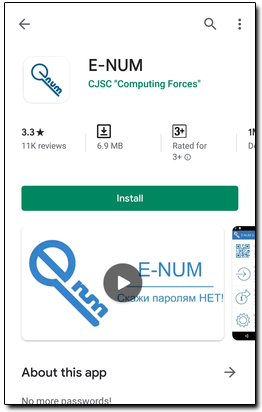
The application will be downloaded and installed without assistance. The link will be placed in the programs list and can be also placed on the desktop.
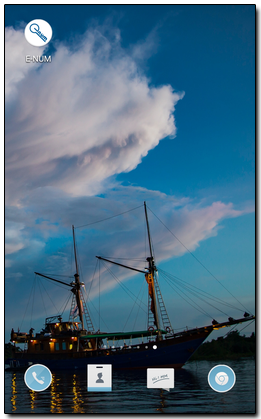
You can also install the app using Huawei AppGallery
With QR-code
If you are reading this article and you have the Barcode Scanner application installed on your phone (or any other similar application):
- Start the application and "scan" the QR-code, below:

- When the application recognizes the code, click Open browser
- Follow the instructions
2. First launch and configuring E-num client¶
Launch the application on your mobile device. In the launch window enter your email and click on the "OK" button. Select the "Enter activation code" menu item and click "Next". Enter the activation code (if you forgot it or lost it, perform its recovery) and click " Next" button. E-num client is ready for use.
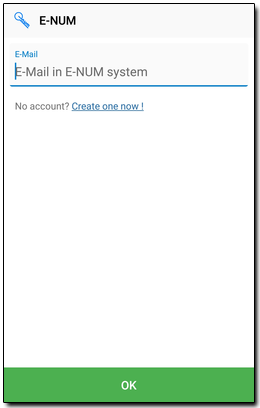
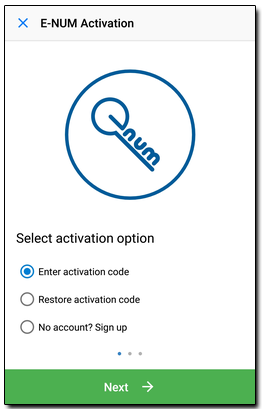
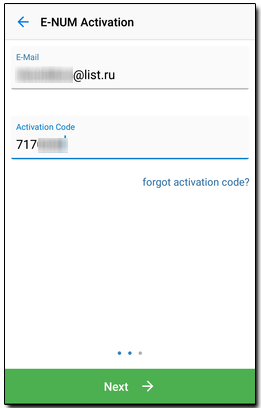
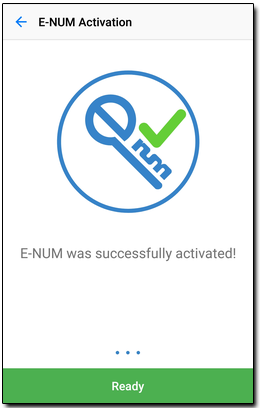
The next step, the application offers to set the way to confirm the access PIN code, pattern lock or password. Highly recommend to do it immediately. To set it click Yes and the following forms to enter a four-digit number. The last step is to determine in which cases the code will be required.
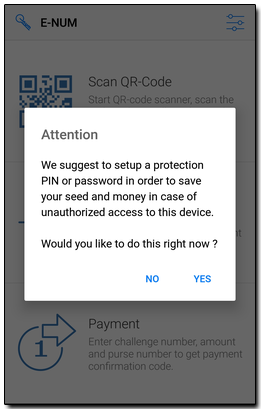
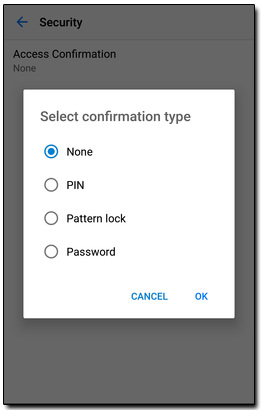
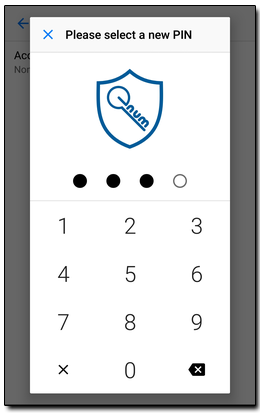
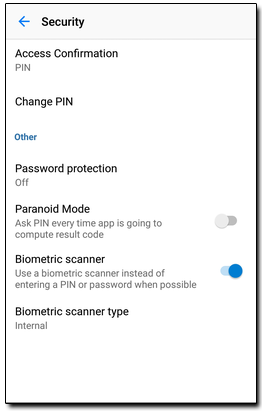
E-num client is ready for use.
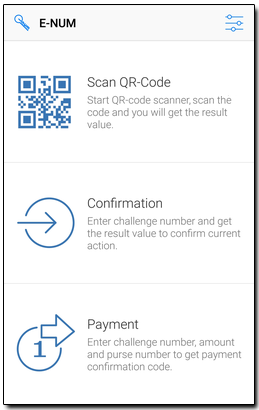
To set the parameters of the program choose the "Settings" section, click by icon  which located in the upper right corner of the application. This section consists of six pages.
which located in the upper right corner of the application. This section consists of six pages.
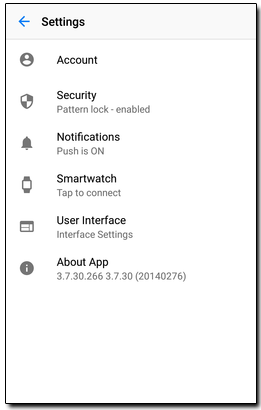
Account - Deactivation removes the entered data on the E-num account (email and code) from the application.
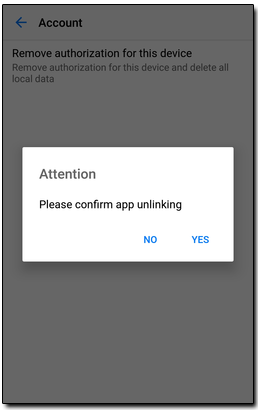
On the "Security" page available options: On the page "Security Settings" available options: change or remove a set pin code (pattern lock), enable/disable automatic deactivation of the application after several (3, 5 or 10) unsuccessful attempts to enter pin-code (pattern lock), and changing situations which requested the pin code (pattern lock).
If the pin code (pattern lock) is not set or is disabled, then when entering the "Security Settings" the form opens automatically for its set, similar to the display when you first launch the app.
Enable "Paranoid" mode. After enabling of this mode the application will request the pin code before each attempt to get the response number.
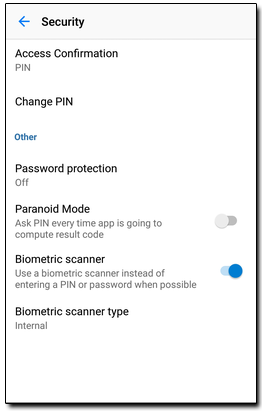
On the "Push notifications" page you can choose the ways the application responds to certain actions.
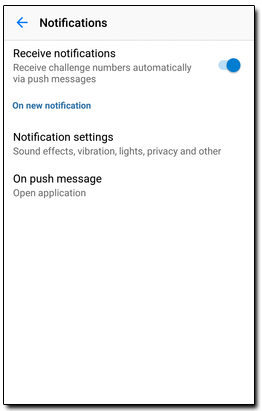
"Smartwatch" on Android Wear or Pebble
After synchronization users can receive incoming notifications with a “number-response” from Android devices straight onto their Smartwatch.
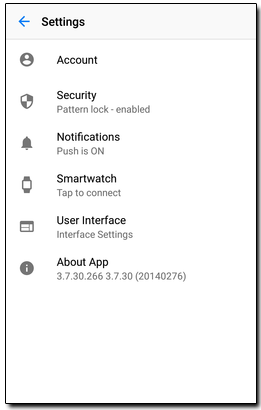
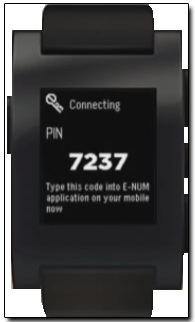
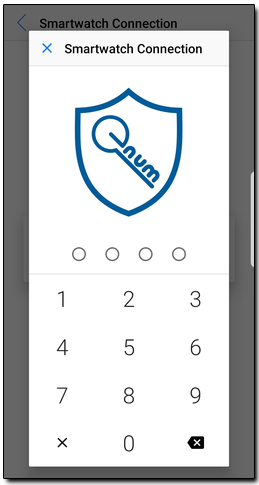
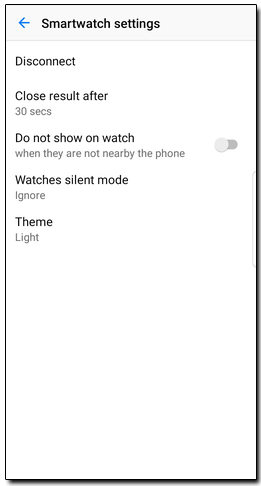
On the "User Interface" page you can set the following parameters for the program:
- enable/disable the QR-code scanner launching option when the application starts;
- enable/disable the option to launch an external QR-code scanner
- enable/disable the option to automatic close windows with a response-value;
- change the type of action by clicking the "Back" button;
- select the style of numeric keypad: normal or reverse layout of buttons;
- select the option to display the response format: a single number or grouping of numbers
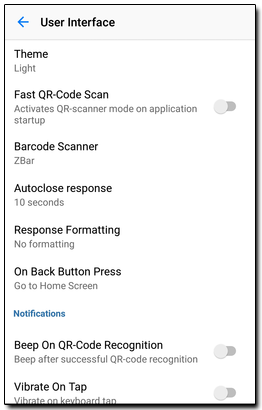
3. Re-installing E-num client¶
If you have to re-install the application and you can remember the activation code use the instruction above - First launch anв configuring E-num client. If you have forgotten the activation code, perform the following actions to recover it.
On the first launch of the installed application specify your email in the start window and click on "Ok" button. Then select the "Restore activation code?" menu item , click Next".
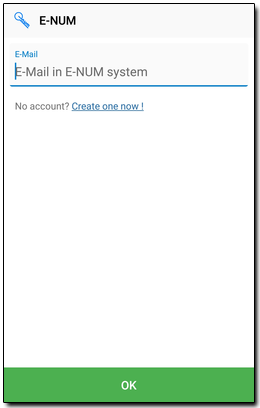
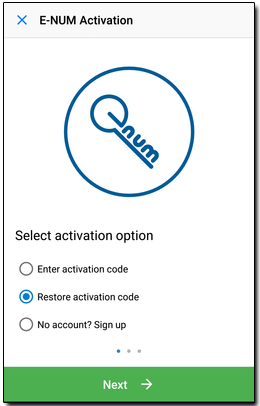
After that agree with sending of the code restoration instruction to your e-mail by clicking "Yes". Click "OK" in the window informing that the instruction was sent.
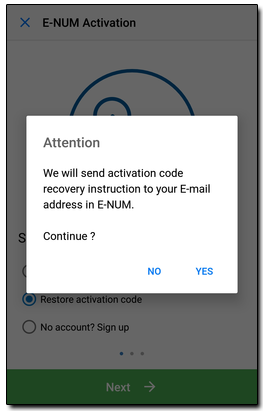
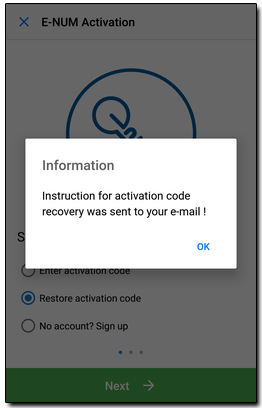
After performing these actions, as shown on the screenshots, you will receive a link to the email registered in your E-num account:
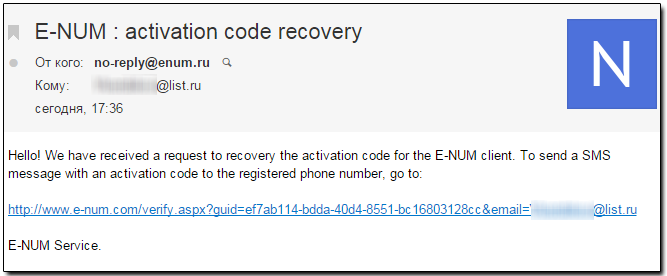
Then you will receive a notification that the SMS containing the activation code has been successfully sent to your mobile phone number:
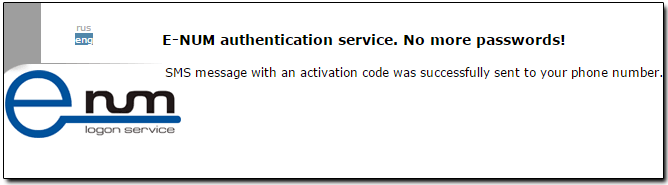
After receiving the SMS launch the E-num client. Specify your email in the start window and click OK. Select the "Enter activation code" menu option and click "Next" button. E-num client is successfully activated.
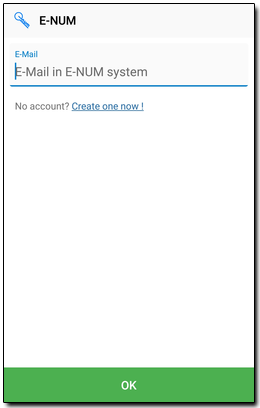
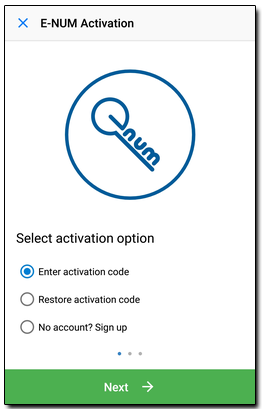
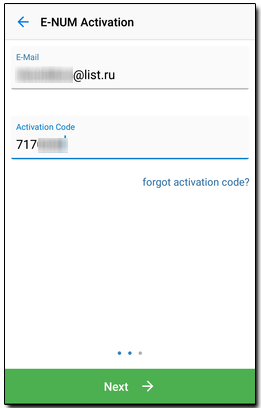
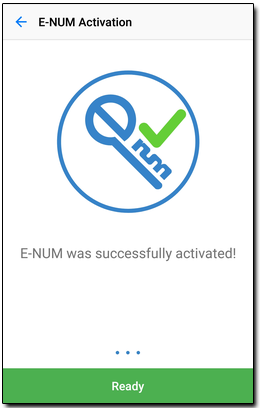
If case the activation code to your application had fallen into the wrong hands we strongly recommend that you change it using the E-num service access recovery procedure.
Confirmation with push notifications¶
Confirmation using push notifications is used when:
- Logging in to WM Keeper;
- authorization on WebMoney services;
- Confirmations of operations in WM Keeper (transfer, adding a correspondent, saving key file, etc.);
- Confirm transactions in WM Keeper (see here instructions for WM Keeper WinPro, WM Keeper WebPro and WM Keeper Standard);
- payment confirmation on the Merchant service.
When you receive the Challenge question a push notification will be sent to your smartphone to confirm this action. Then a dialog with the response-value is opened.

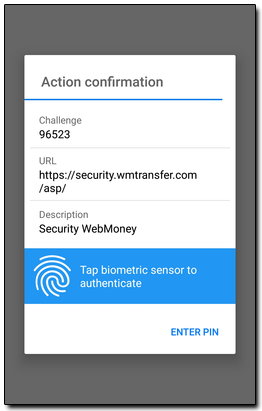
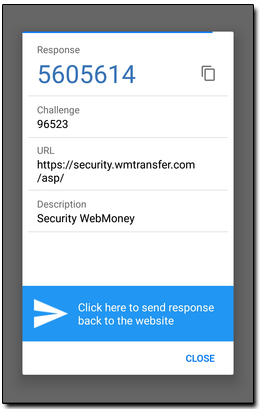
4. Authorization using E-num client (manual input).¶
Authorization mode "Confirmation" is used for:
- Entering WM Keeper;
- Confirming some operations in WM Keeper WinPro (Classic) (adding a correspondent, keys files changing etc.);
To authorize you should get a challenge-value from the site (or the program) you are about to authorize (e.g.), and then choose the "Confirmation" section in the main window of E-num client and specify the response-value. The response-value generated by the program should be entered in the authorization site.
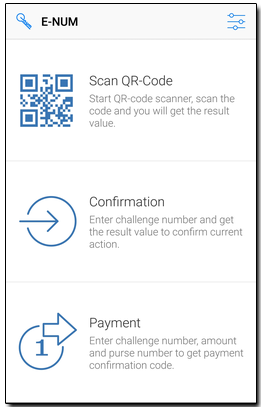
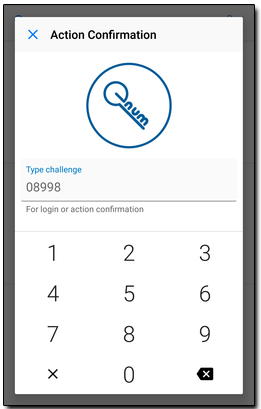
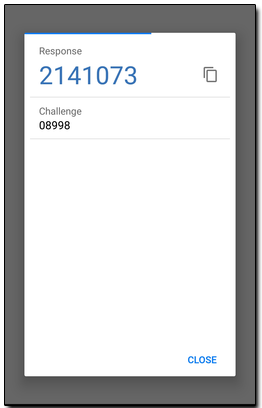
5. Confirming a payment using E-num client (manual input).¶
The Payment confirmation mode "Payment" is used for:
- confirming transactions in WM Keeper (see instructions for WM Keeper WinPro, WM Keeper WebPro and WM Keeper Standard);
- making a payment on the Merchant service.
To confirm a payment using E-num client you should choose the "Payment" section in the main window of the program and specify the following in sequence:
- recepient's purse number without its alphabetic prefix;
- payment amount, confirming it by pressing the "OK" button;
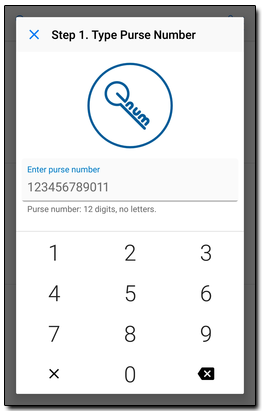
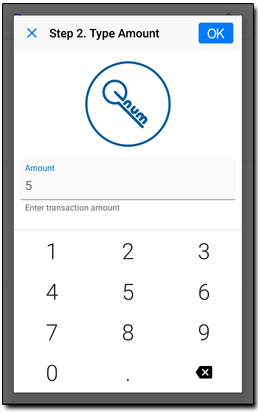
- and the challenge-value.
And then enter the response-value generated by the program on the payment confirmation page.
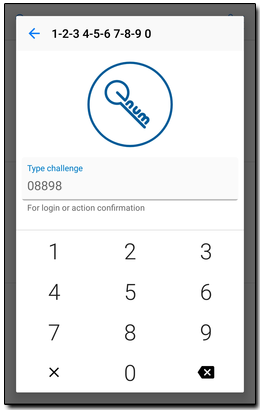
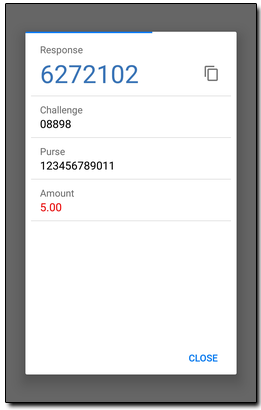
6. Using QR-code scanner¶
"Scan QR-code" mode allows you to scan a two-dimensional code in which the authorization parameters (challenge-value etc.) or payment parameters are encrypted, automatically and generate a response-value for the appropriate action (e.g.).
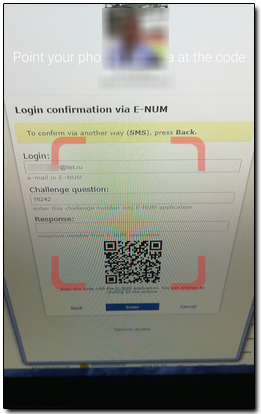
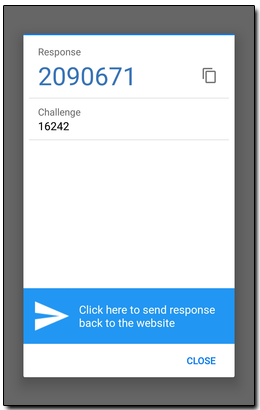
7.Using Smart Watch¶
- for confirming transaction
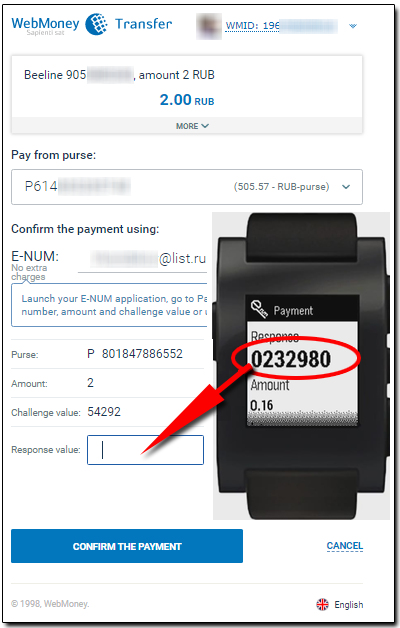
See also:
E-num Usage
E-num client
Restoring access to the E-num service