| Permalink: |
Making payments with "countersigning"
In practice, managing a company's monetary funds often requires the use of countersigning on payment documents. In this case the payment is visaed by the company's manager and chief accountant.
In the Budget Automation tool, payments with "countersigning" can be made in one of the following ways:
- using the procedure of voting by the responsible persons (for example, the director and chief accountant)
- by making a double transfer of funds that are intended to pay bills (for example, the director to the accountant and the accountant to the contractor).
Using the first method does not require any special BA adjustments. Payments with countersigning can be made immediately after registering a BA with the following recommended parameters: half of the management fund shares belong to the manager and half belong to the chief accountant; the full funds are transferred from receipts purses to management fund purses. To make a payment this way, follow these steps:
- the BA administrator gives the accountant the right to set votes on carrying out payments in BA and transfers half of the management fund shares to him;
- the accountant sets a vote on carrying out the payment;
- the director "approves" the offer by voting "FOR";
- the accountant also votes "FOR";
- the transfer from the management fund purse to the specified requisites is carried out automatically.
The second way to carry out a payment with "countersigning" is to delegate rights of funds management on specific expenses articles to the accountant. This is done in the following way:
- the BA administrator creates a special expenses purse and gives the accountant access to it;
- the accountant coordinates the amount of the forthcoming payments with the director;
- the director transfers the agreed-on amount to the accountant's purse;
- the accountant makes all of the pending payments manually from "his" purse.
Next, let's use the BA LabelPrint example to examine both possibilities of making payments with "countersigning".
I. Making payments with "countersigning" by voting¶
The size of the LabelPrint BA management fund comprises 400 shares per a nominal value of 1 WMZ. The company director is also the BA administrator. Let's suppose that the company decided to make all payments "over the signature" of the director and chief accountant by voting. This involves the following three steps.
1 Preparation. First half of the management fund shares have to be transferred to the chief accountant's WMID and he must receive access to the BA with the right to set votes on making payments.
To transfer management fund shares, enter the Portfolio-List of shares page of the Shareholder service. In the form that appears beneath the list of shares in the "Transfer shares" tab, select the name of the BA and enter the accountant's WMID, the number of shares, and put a checkmark by "Transfer for free". After verifying the information you have entered, press "Save".
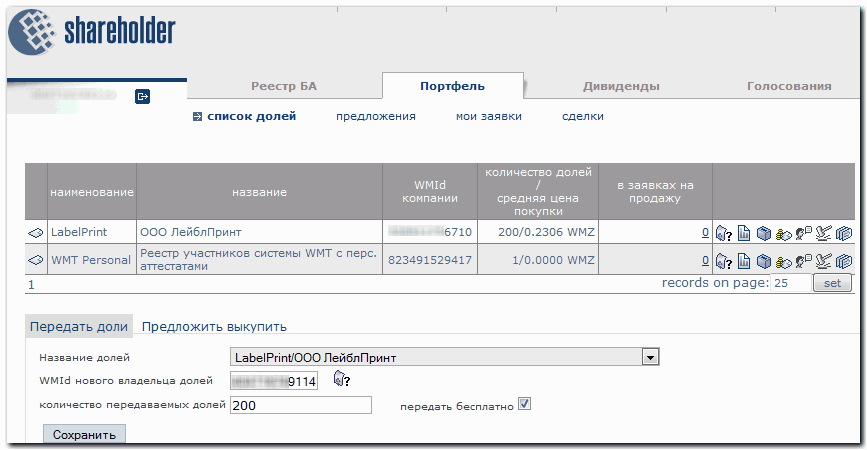
If the main accountant is not present in the BA personnel list, his WMID should be added as an employee.
Next, specify his access rights. To carry out the function of setting votes on making payments from fund management purses, you simply have to assign the following rights:
- in the "purses" section, "read-only";
- in the "Shares" section, "full access".
However, considering that the chief accountant is the second person of LLC LablePrint and his responsibilities are not limited to the function of making payments, we will give him greater rights. On the Personnel-Access rights page choose values in the corresponding sections and press "Save" to end up with the following picture.
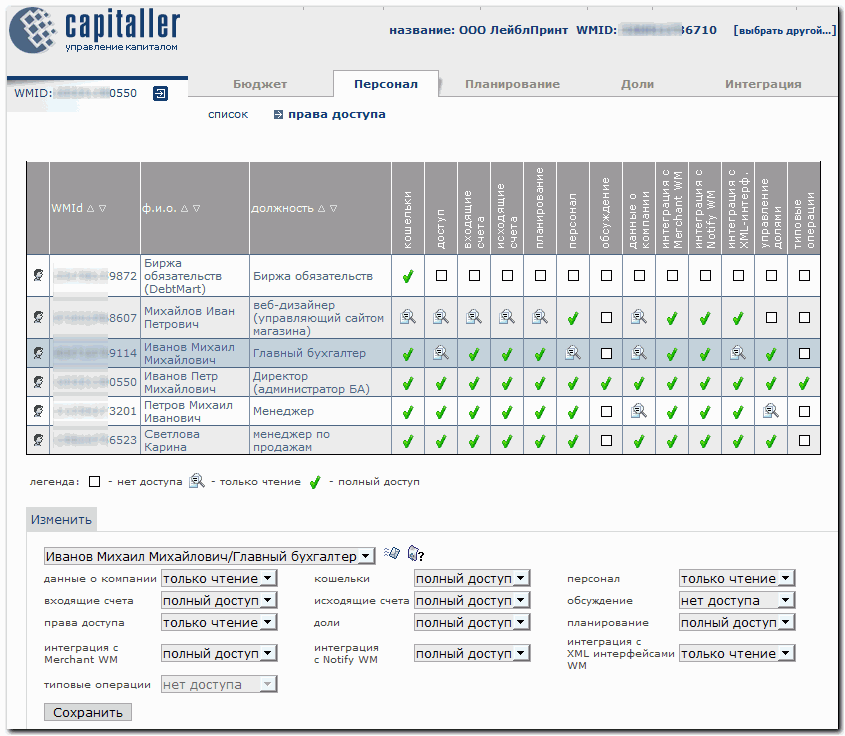
This completes the chief accountant's preparation for working with the BA.
2 Setting a vote. Like in other companies, in LLC LablePrint the list and order of paying bills are confirmed by the director after they are presented by the chief accountant.
Suppose that two payments have to be made at this time: offset of a debt on the personal account of the mobile connection operator by 100 WMR and pre-payment in the amount of 2000 WMR for the development of an exclusive T-shirt design. Once the chief accountant receives permission to make the payments, he sets two votes to take place. For this he must login to the Capitaller service (at www.capitaller.ru) and go to the BA Shares-Votes page. In the form for creating a new vote:
- select the type "make a payment",
- in the list of available purses, find the management fund R-purse and press "Select",
- specify the payment recipient's R-purse and the sum of the transfer,
- fill out the "function" field.
To carry out the operation, press "Save".
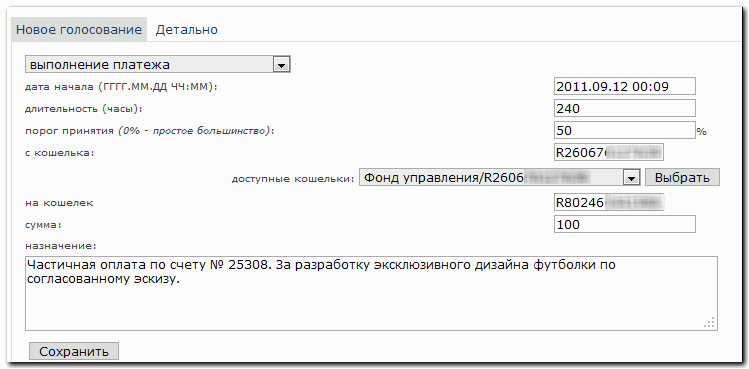
After the accountant sets the vote on the two payments, he will see two new lines in the voting table not only on the BA page, but also in the corresponding section of the Shareholder service, where the voting will take place.
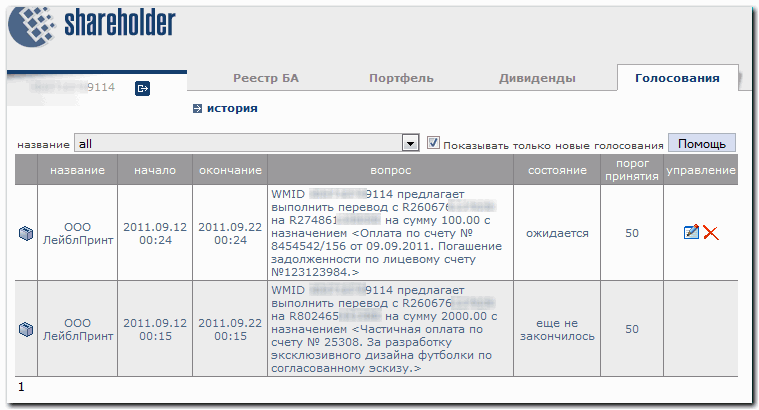
After the set vote goes into "not finished yet" mode, it is necessary to notify the director that he can "approve" the payment.
3 Making a payment. Funds are transferred from management fund purses automatically 10-15 minutes after a positive decision is made by the vote to carry out the payment. The vote takes place on the page of the same name in the Shareholder service. To vote (or "sign"), the accountant must select the active vote (when it is in "not finished yet" mode) and press "FOR".
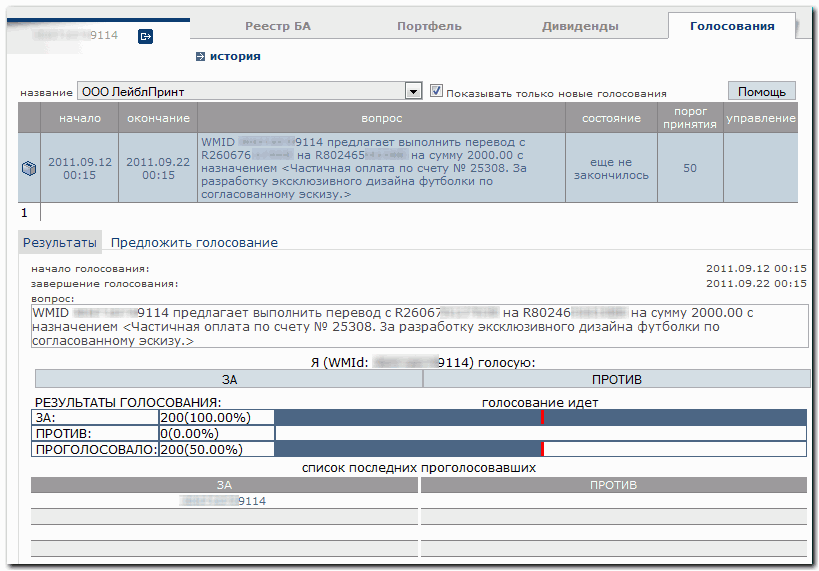
The director does the same by going to the Votes section of the Shareholder service, selecting the payment, and pressing "FOR".
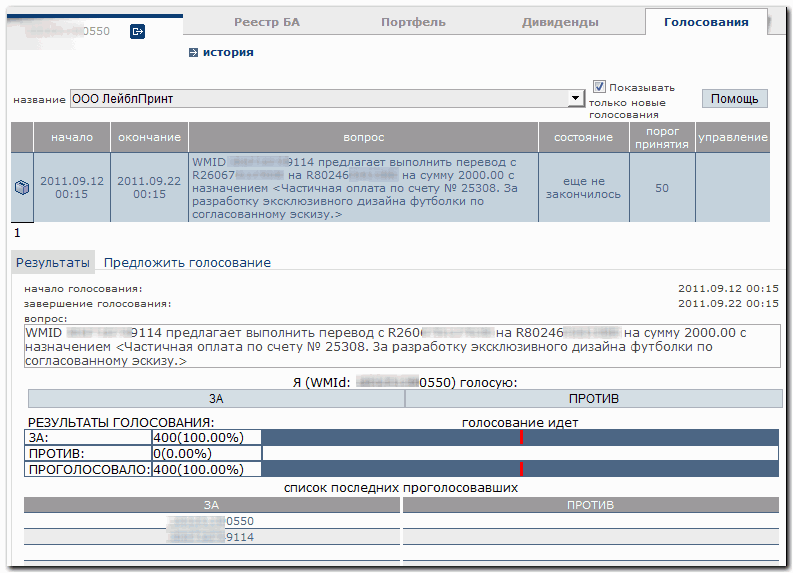
The payment will be made provided there are enough funds in the funds management purse. If the purse's balance is insufficient, the payment will be transferred to pending mode. The list of pending operations appears in the Budget--Pending section.
II. Making payments with "countersigning" by way of a double transfer¶
Let's examine the procedure of making payments in BA LabelPrint by way of a double transfer using an example of a bill payment for connection services.
1 Preparation phase. First we must create a new expenses purse for the accountant and assign access rights to it.
On the Budget--purses page press "New" in the form that appears above the table with the list of purses, select the currency type — WMR, the purse type — "Expenses" and in the "Function" field enter "Accountant's expense purse". To complete the operation, press "Save". The new purse will be immediately displayed in the list.
Now, in the "access" column, press the "Keys" icon
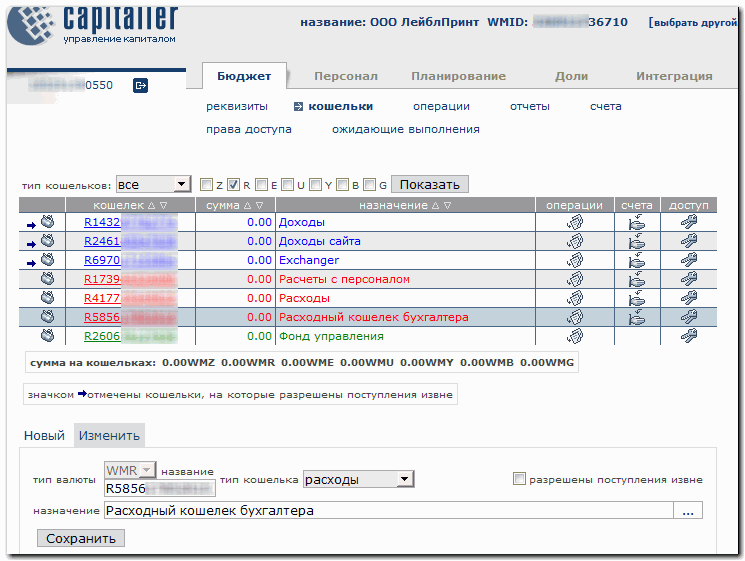
and assign the accountant's right of access to the new purse by pressing "New" in the form that appears beneath the table, choosing the accountant in the "user" field, putting checkmarks for the access, and pressing "Save". Now only two BA users have access to the purse: the director and the accountant.
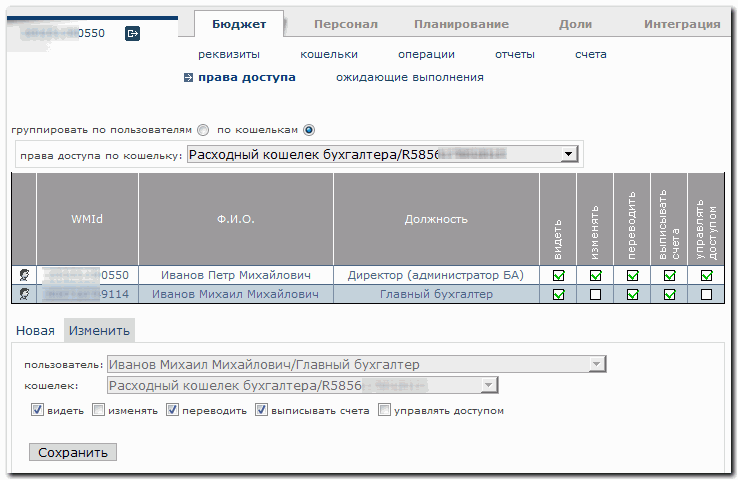
2 Making a transfer to the accountant's purse.
Suppose that BA LabelPrint has received two bills for connection services, totaling 300 WMR.
To make the payments, the accountant must notify the director about the bills and receive a verbal agreement to pay them.
Next, the director transfers the necessary sum to the accountant's purse by going to the Budget--purses section and selecting the BA common expenses purse (purse R417XXXXXXXX - "Expenses") by clicking on the icon in the "Operations" column.
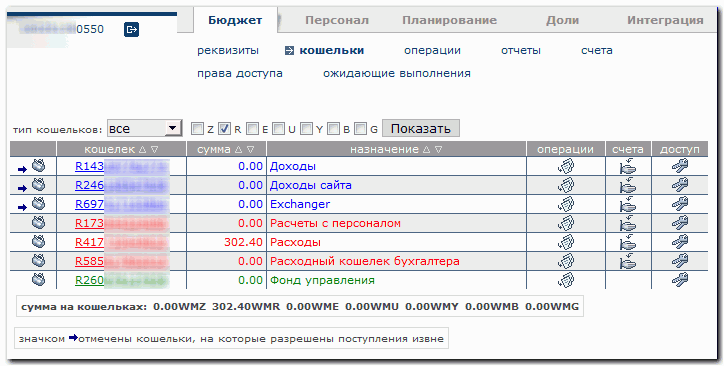
On the next page, the director fills out the transfer form with:
- the accountant's purse number (R585XXXXXXXXX);
- the amount of the transfer considering the system commission of 0.8% - 302.4;
- the payment function - "Payment for connection services";
After pressing "Transfer", the amount necessary for the payment is transferred to the accountant's purse.
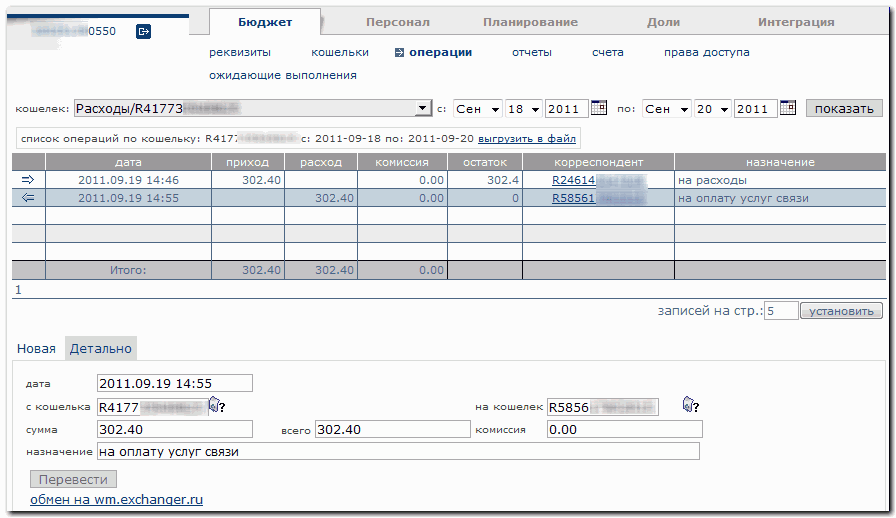
3 Paying a bill from the accountant's purse.
After verifying that the necessary funds for the bills payment were transferred to the purse,
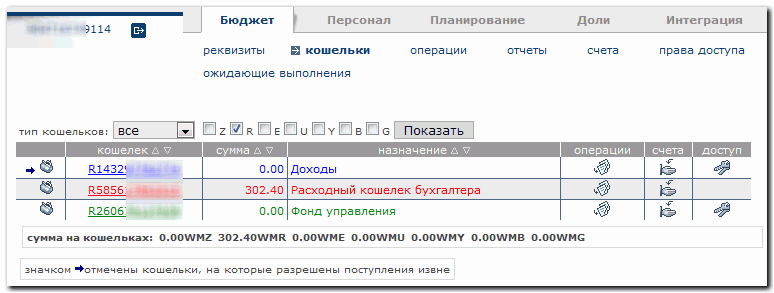
the accountant enters the Budget--Accounts section and chooses a bill to pay. In the "Details" form, check the bill parameters one more time and press "Pay".
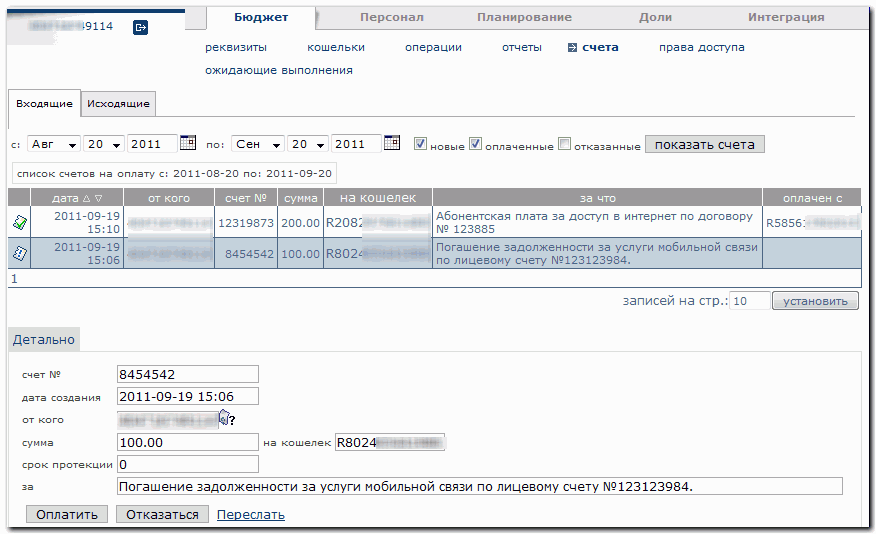
On the next page, in the form for setting the operation, specify the parameters of the transfer, making sure to fill out the "Function" field, and press "Transfer".
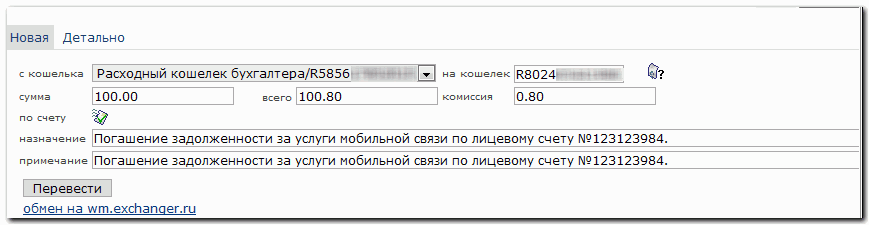
After the payment is made, a window will open up to sign out of the operations.
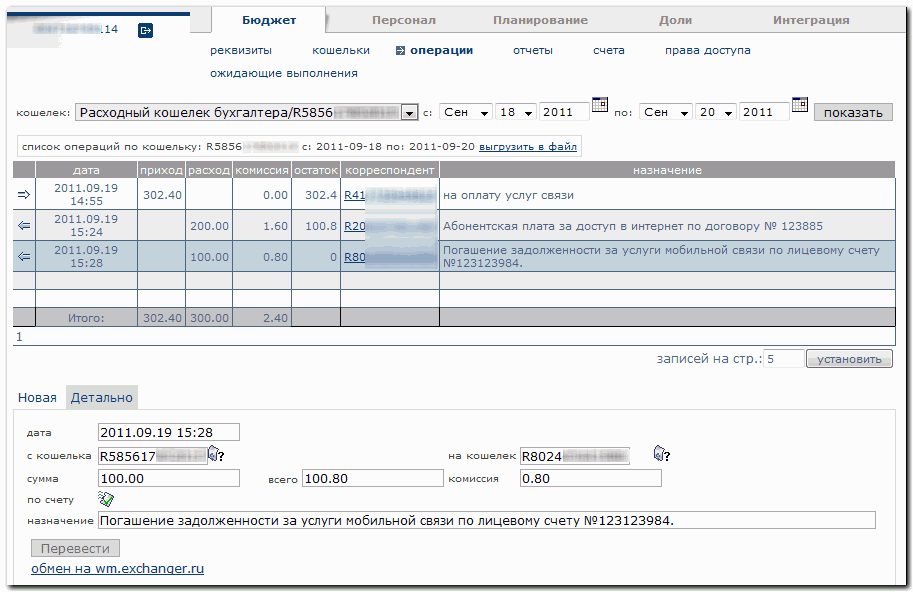
See also:
Service description