| Permalink: |
Carrying out exchange operations in BA
The Capitaller service enables its participants to exchange electronic currencies at the WM-Exchanger exchange.
To carry out exchange operations in the Budget Automation tool (BA), you must prepare the following settings.
- Get special purses (by creating them or configuring ones you already have) for all types of currencies you plan to use to exchange BA funds, making sure that
- the names of the purses start with the word "Exchanger";
- the purses have permission to receive funds from outside;
- Specify the following funds distribution from these purses: 100% for expenses;
- Give access to the employees who will be posting exchange orders to two types of purses:
- "Exchanger" purses;
- BA expenses purses which will be used to pay for the exchange orders.
After setting up the BA correctly, the exchange process will occur in the following way. The authorized employee:
- logs in with his WM Keeper in the special section of the exchange service;
- Receives access to the service on behalf of the BA WMID name;
- Posts an exchange order, specifying the "Exchanger" purse as the recipient;
- Pays for the order through the Merchant service from a BA expense purse;
- Waits for the posted order to be answered if it is new, or receives the funds right away if it is a counter order.
Let's go through the process of configuring and carrying out exchange operations using the BA LabelPrint example.
1. Creating Exchanger purses¶
Suppose that in our BA, we have to carry out a WMR-WMB exchange in both directions. Let's go to the Budget--purses page and create a new B-purse with the name "Exchanger". To do this, in the form below the list of purses, we will create the currency type and press "Save".
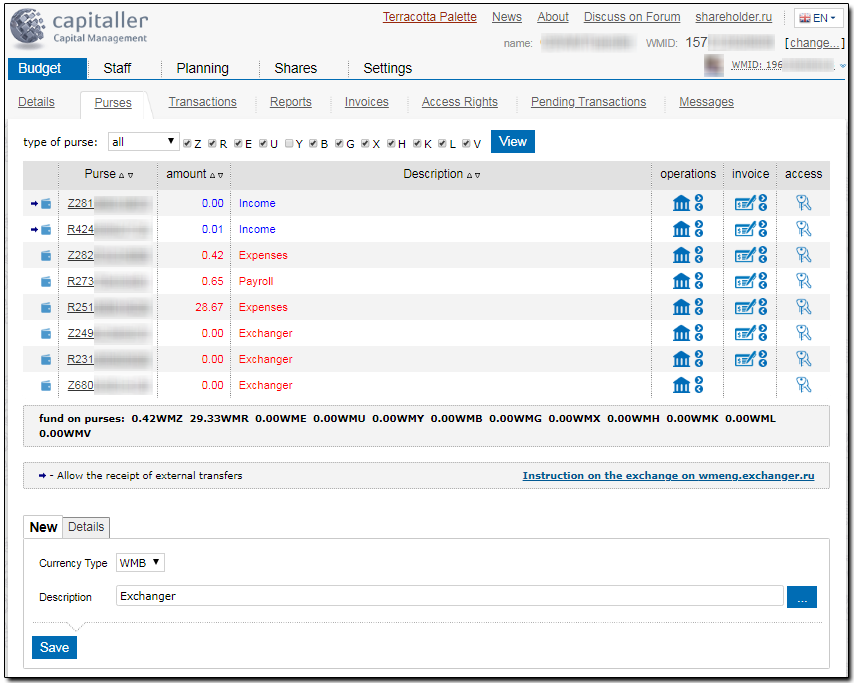
After selecting the new B-purse,
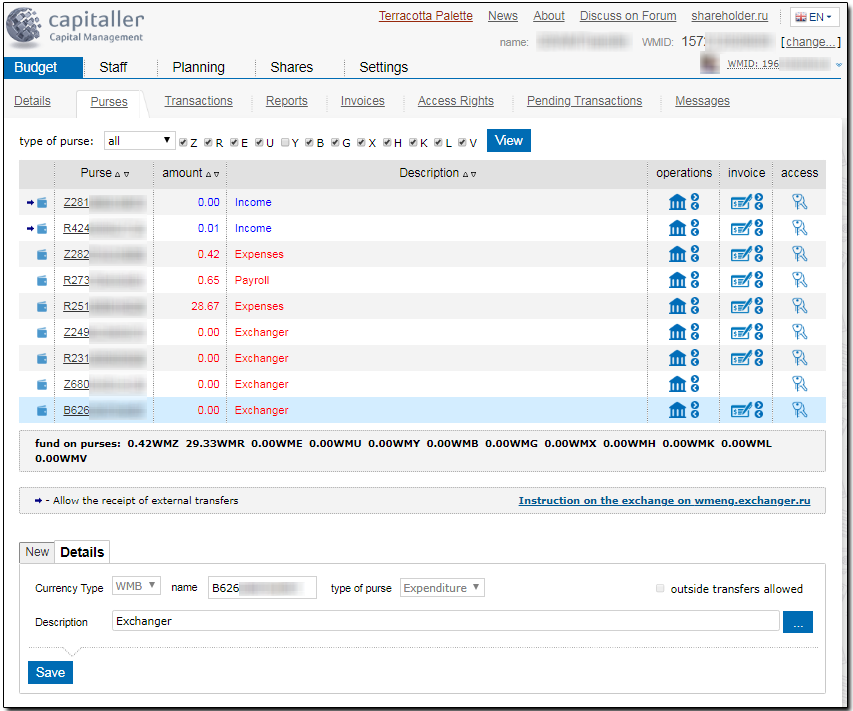
put a checkmark by the field "outside transfers allowed".
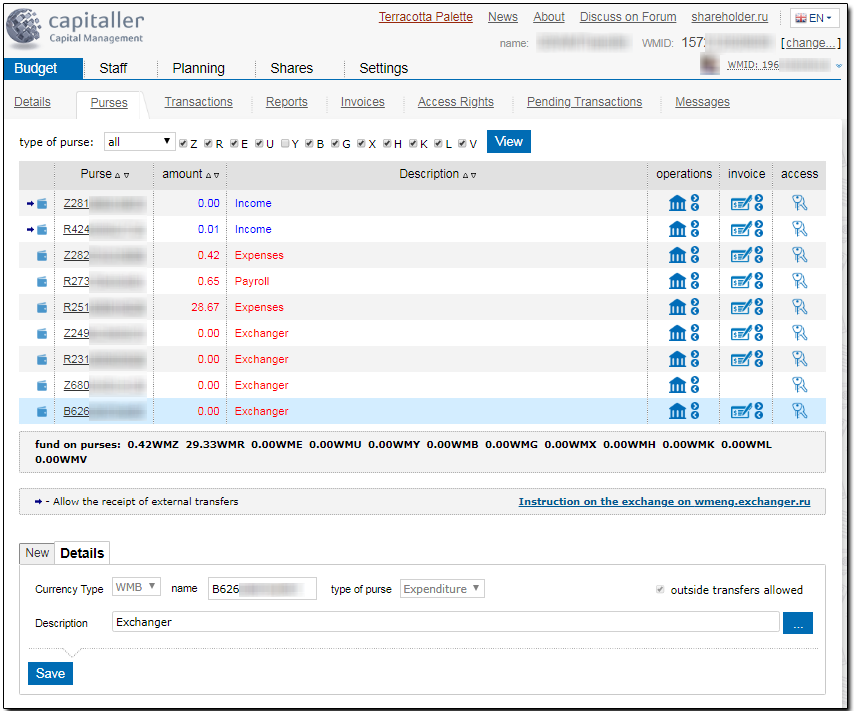
And in exactly the same way, let's create the R-purse.
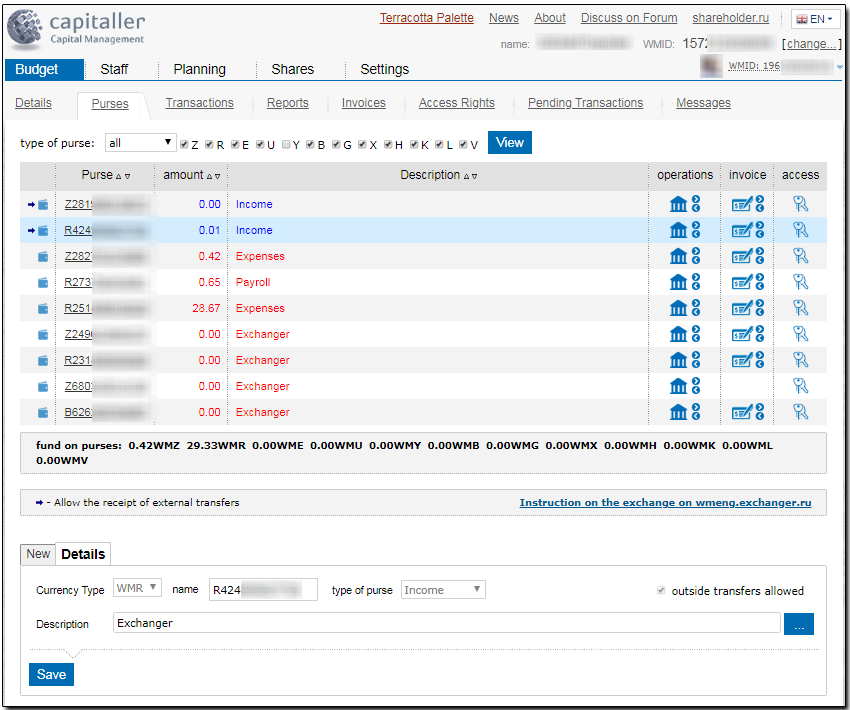
The scheme of funds distribution from the new receipts purses is created automatically and corresponds to the scheme that was accepted in the BA Founding Declaration. At the same time, 100% of the incoming funds will be distributed from the "Exchanger" purses to the corresponding expenses purses. Therefore, let's proceed to the Planning--Expenditure Budget section and for every "Exchanger" purse let's check the distribution scheme by pressing on the pictogram in the "Payments" column.
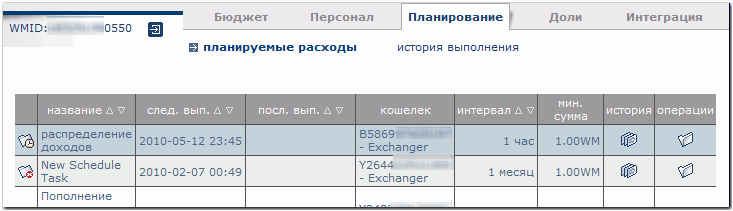
The distribution scheme must be this: all receipts must be distributed from the "Exchanger" purse to the common "Expenses" purse.
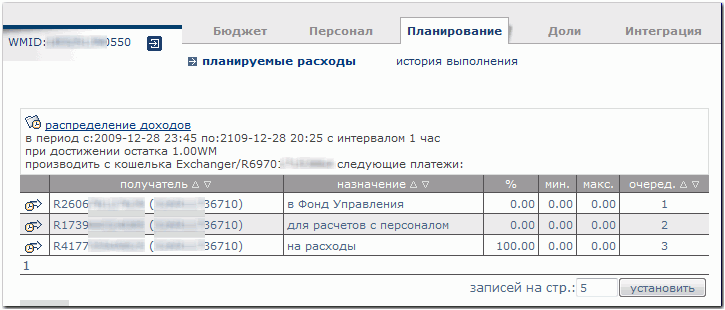
If the distribution scheme differs from the above, it must be changed by holding the corresponding vote (see Generating BA receipts and expenses articles).
2. Assigning access rights to purses for employees¶
The process of specifying BA employees was described in the corresponding instructions.
If an employee has access to the purses section, then in order to carry out exchange operations, he should go to the Budget--Access rights section, select the necessary purse and the participant, and put a checkmark by "See",
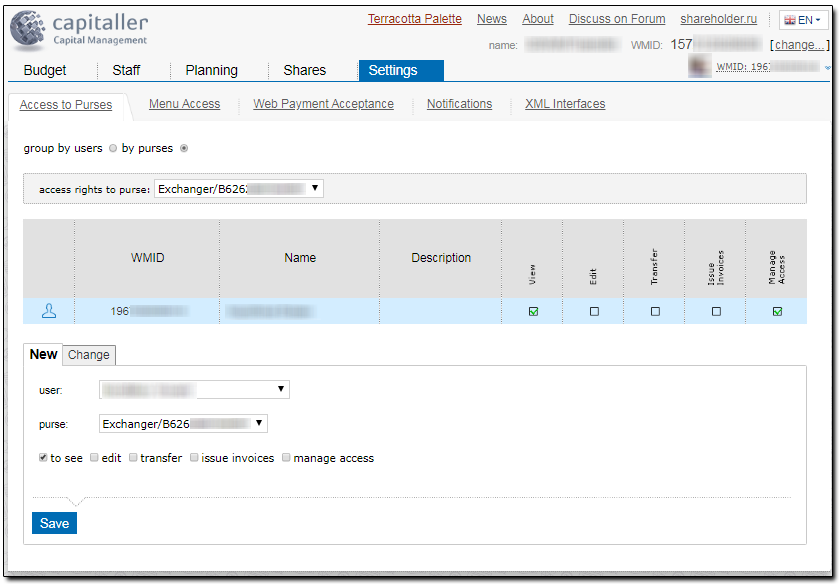
and then repeat this for all "Exchanger" purses.
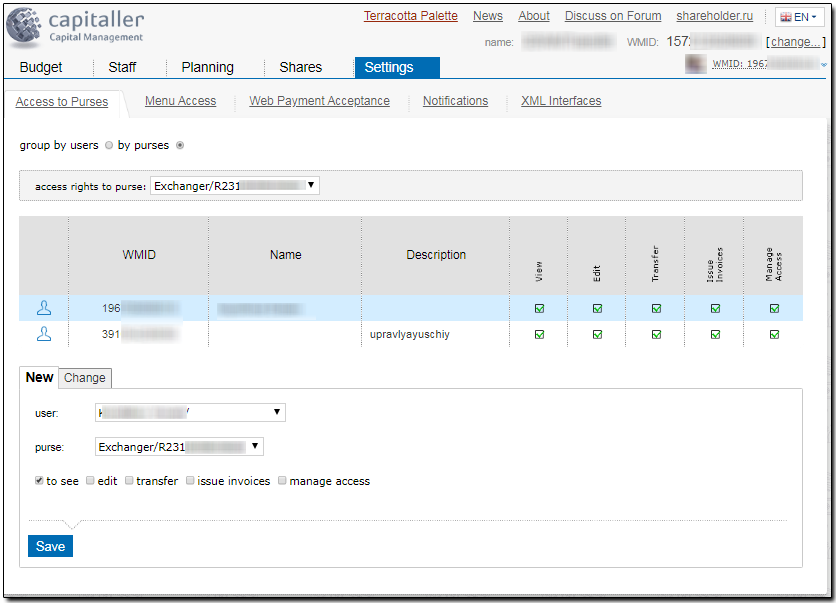
The employee must also receive rights to "see" and "transfer" for the expenses purses that will be used to pay for the exchange orders.
3. Carrying out an exchange¶
Let's exchange 726.41 WMB for the corresponding amount of WMR at the current WM-Exchanger exchange rate.
Let's go to the special section of the service WM Exchanger by clicking on the link beneath the "Transfer" button on the Budget-Operations page for the expenses purses.
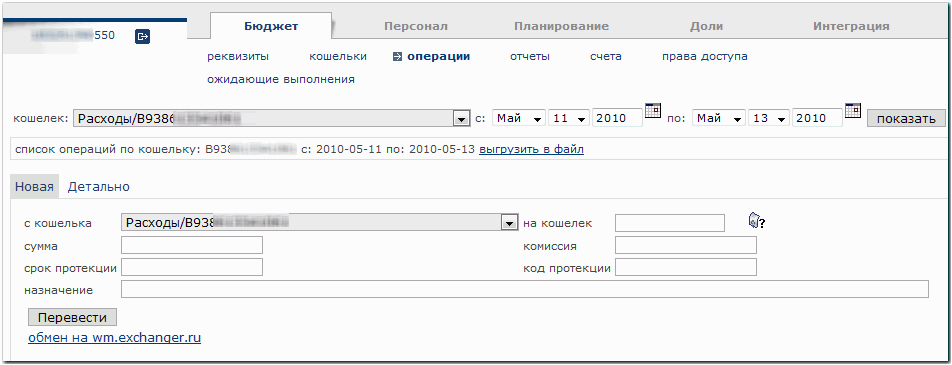
Let's login with our WM Keeper on the WM Exchanger site. If all BA settings for the exchange are set up correctly, then at the end of the requirements list you will see the link "Impersonalize - WMID # ...". Click on it.
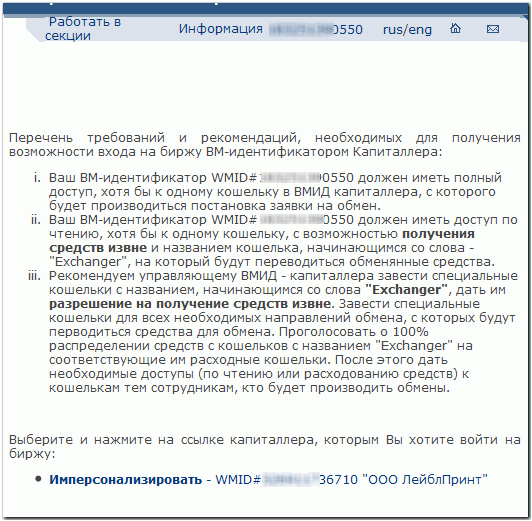
Now you are logged in to the service under the WMID of the Budget Automation tool. In the menu select "Current list of WM exchange".
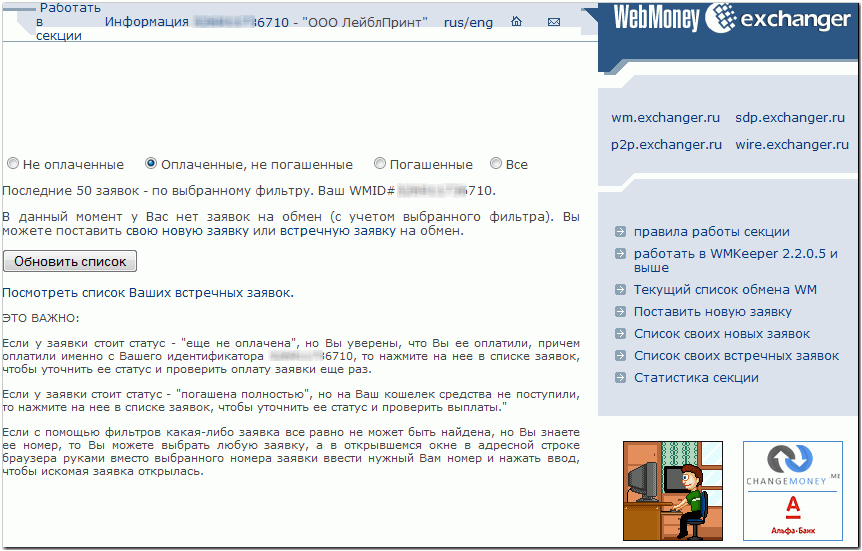
And now let's proceed to the direction of the exchange. To post a counter order, select the best order in the table and click on it.
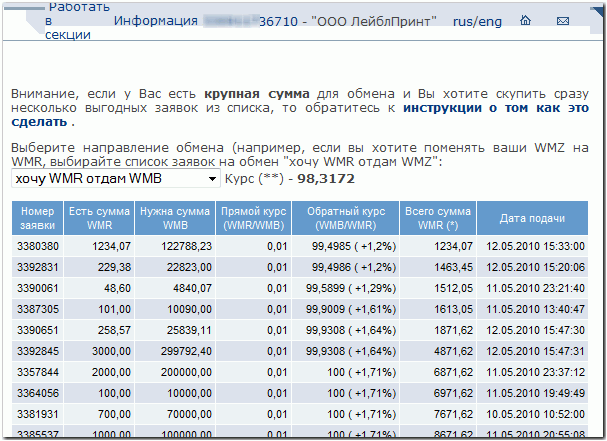
Select the amount to be exchanged, the purse that will be used to receive funds, and press "Send order".
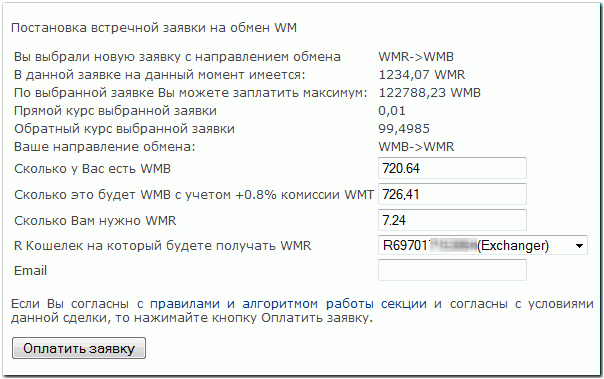
Confirm your intention once.

And again.

Payment for the order is carried out on the Merchant service. Press "Pay".
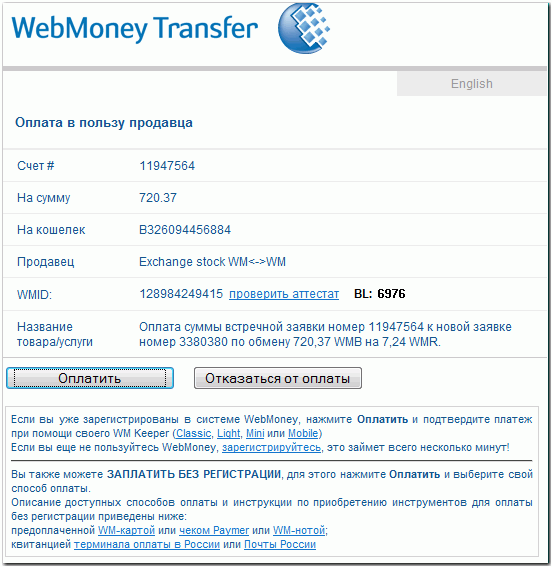
Choose your Keeper type and login with your WMID.
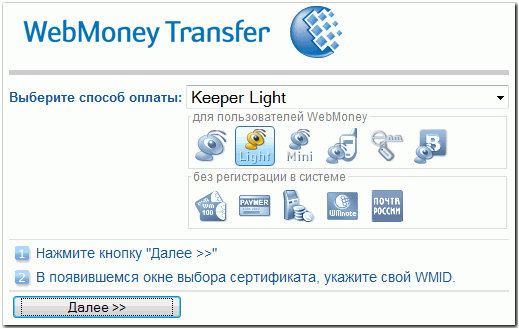
In the list of purses, select the expenses purse and press "Confirm payment".
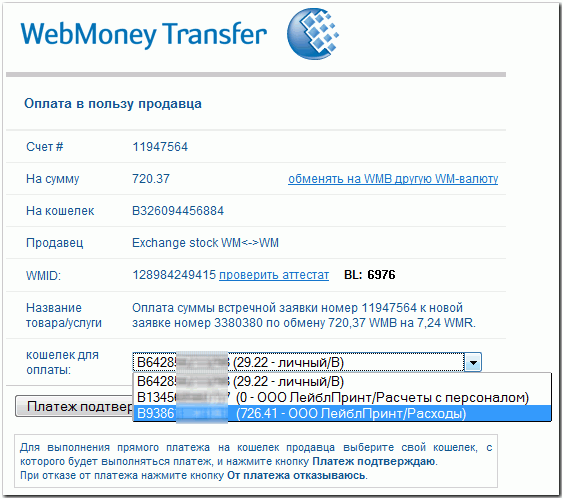
Make sure the payment went through.
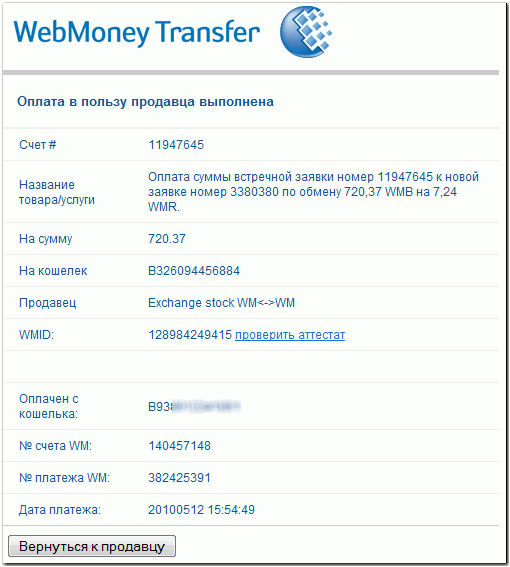
And proceed to the BA. As we can see, the funds have arrived to the "Exchanger" expenses R-purse.
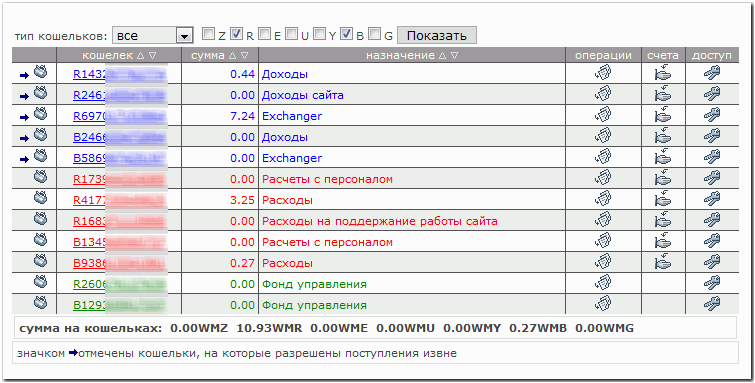
And some time later, the funds are automatically transferred to the general BA expenses R-purse.
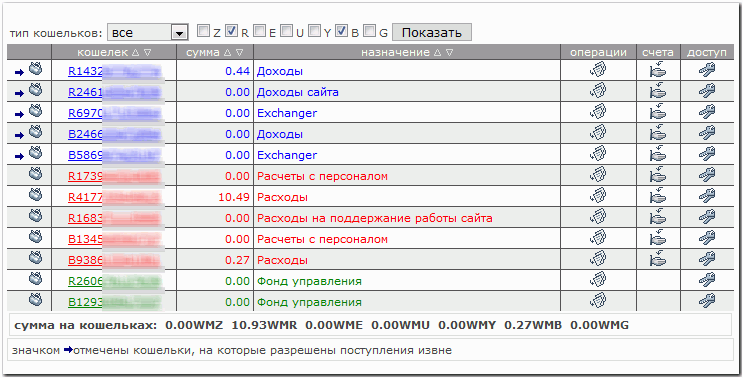
See also:
Service description
WM Exchanger