| Permalink: |
Automating BA expenses operations
To carry out periodic payments in the Budget Automation tool (BA) you can use the option of planned automatic operations from expenses purses.
This algorithm can be used to regularly add funds to personal accounts of service providers (internet access, mobile connection, communal payments, etc.), pay salaries to employees, make advance payments to contractors, and in a number of other cases.
Overall, the process of assigning automatic payments consists of two stages.- Creating a task to carry out expense operations from a specific BA purse with a specific periodicity.
- For each task, creating a list of operations with the following parameters: the payment, the recipient's purse, and the amount of the transfer.
- paying for internet access;
- paying for hosting services;
- adding funds to the advertising network account;
- paying for the copywriter's services.
Let's recall the structure of receipts and expenses articles (R-purses) of BA LablePrint.
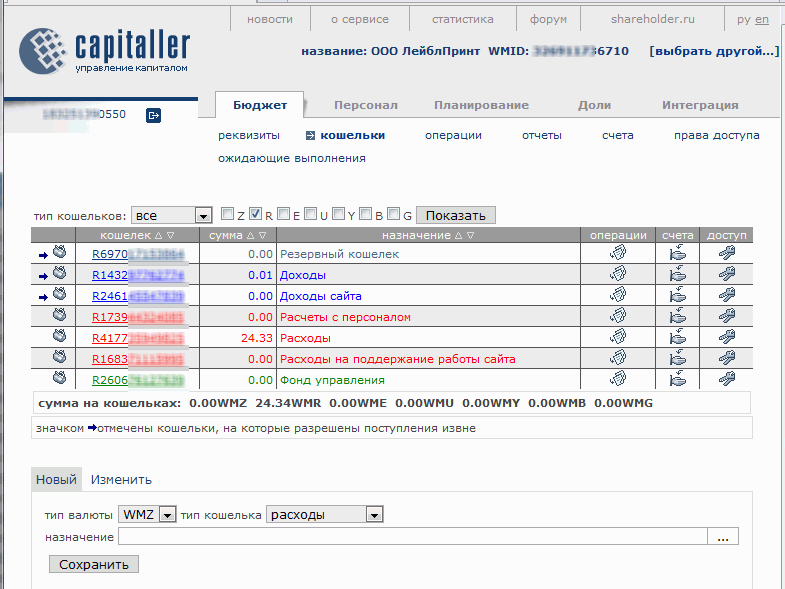
Keep in mind that according to the BA rules of operation, the funds arriving to the "Site's receipts" purse are distributed to the general "Expenses" purse (see Generating receipts and expenses articles). Therefore, before planning the payments, we have to make sure that funds are added to the purse "Expenses to support the site's operation" from the "Expenses" purse.
1. Creating a task to carry out automatic payments¶
Let's form two tasks for automatic payments:- Transferring part of the funds arriving daily from the "Expenses" purse to the "Expenses to support the site's operation" purse (let's suppose that by the director's decision, this share is equal to 1%).
- Paying monthly expenses to support the site's operation.
Let's proceed to the Planning--Planned expenses page.
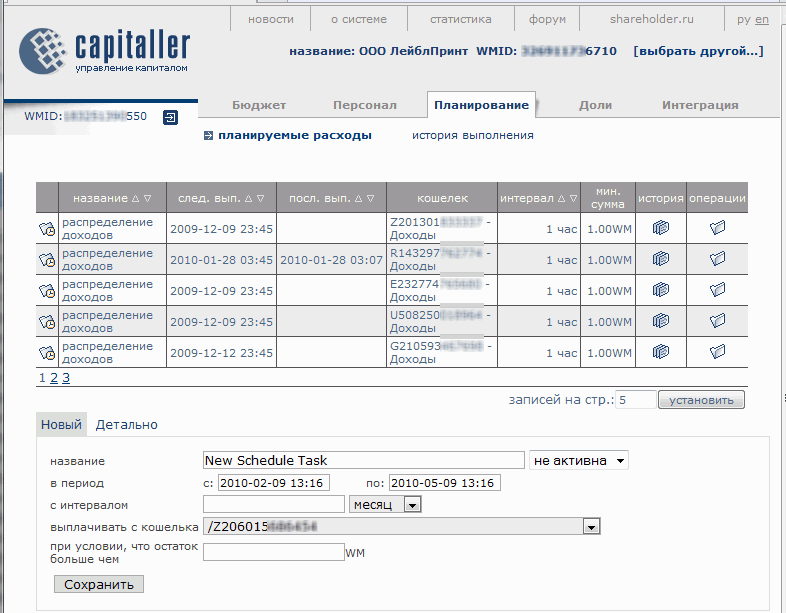
This page shows all of the tasks for making automatic transfers. Since the processes of planning expenses operations and funds distribution from receipts expenses use the same algorithm, the table displays the tasks that were created automatically for "Receipts" purses after the BA's creation and during the generation of receipts and expenses articles.
To create a new task, let's press on the link "New" in the form beneath the table, specify the name of the task: "Adding funds to the 'Site's expenses' purse", then choose the "active" option, the period of the task's validity - 10 years, the interval — every day, the general expenses purse and the minimum value of the balance on the purse for the task to be launched. To finish, press "Save".
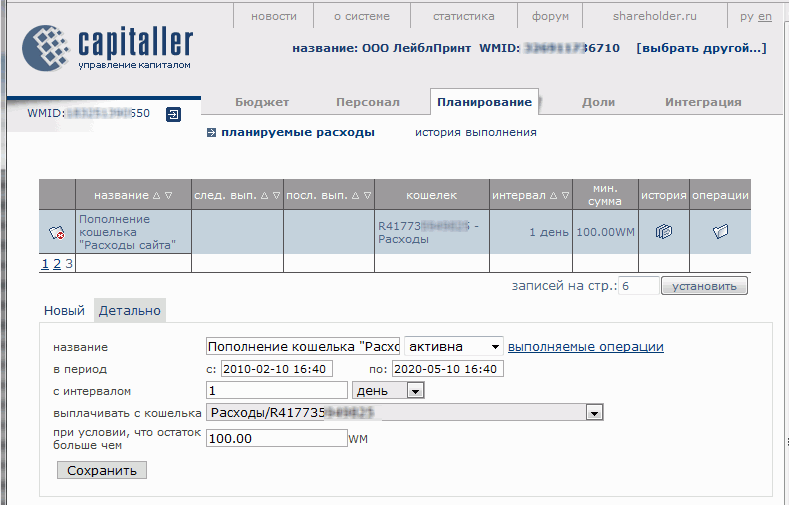
- name — "Monthly payments";
- the task's validity period, with a generous margin;
- interval - for monthly payments - 1 month;
- purse — "Expenses to support the site's operation";
- minimum balance requirement — 1 WM.
To finish, press "Save".
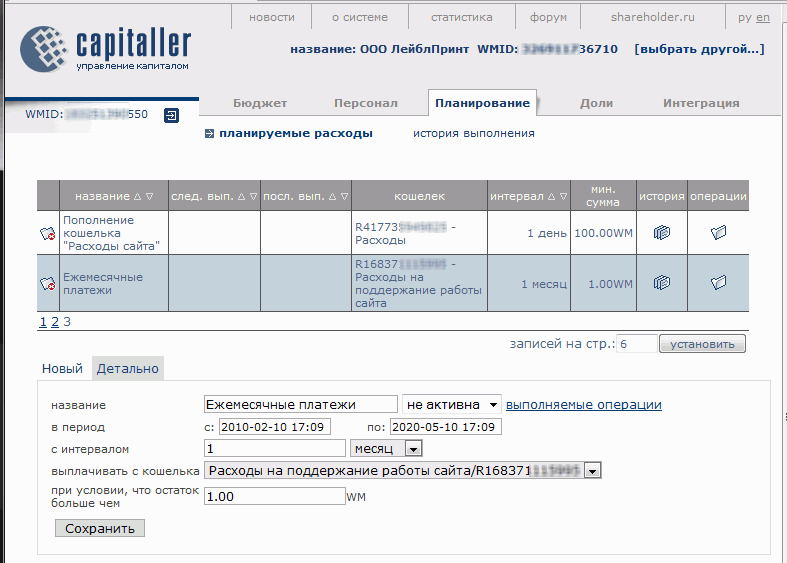
Now let's go on to creating and configuring operations for every created task.
2. Configuring automatic operations¶
To go to the operations page, click on the symbol of the folder in the right column in the table. Let's do this for the task "Adding funds..."
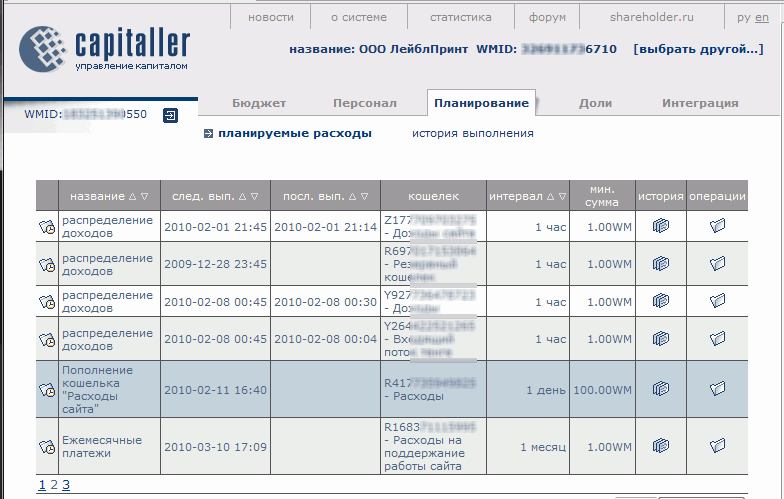
In the "Recipient" field, we specify the number of the purse "Expenses to support the site's operation", in the "Function" field we write "Adding funds from the general expenses purse", in the "amount" field, as described above — "1"%, and let's leave the fields "min/max" blank. If you need to transfer a strictly defined amount, then you can leave the "amount" field blank and specify the range for the funds to be transferred.
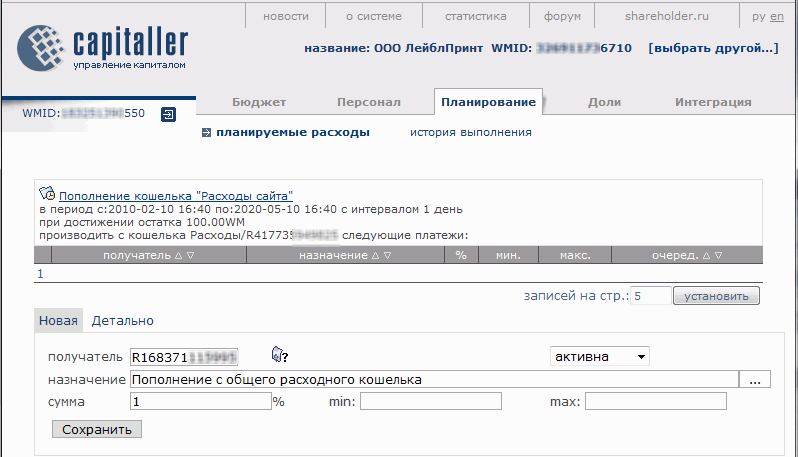
- calculate the percentage of the amount on the purse from which funds are to be distributed, specified in the corresponding graph (a blank field means 100%);
- if the amount is less than the specified minimum, then the amount that is being transferred will be equal to the minimum;
- if the amount is greater than the specified maximum, then the amount that is being transferred will be equal to the maximum;
- in other cases, the sum to be transferred is the amount that was derived by calculating the percentage from the amount on the purse.
Let's save the information on the operation by pressing the corresponding button.
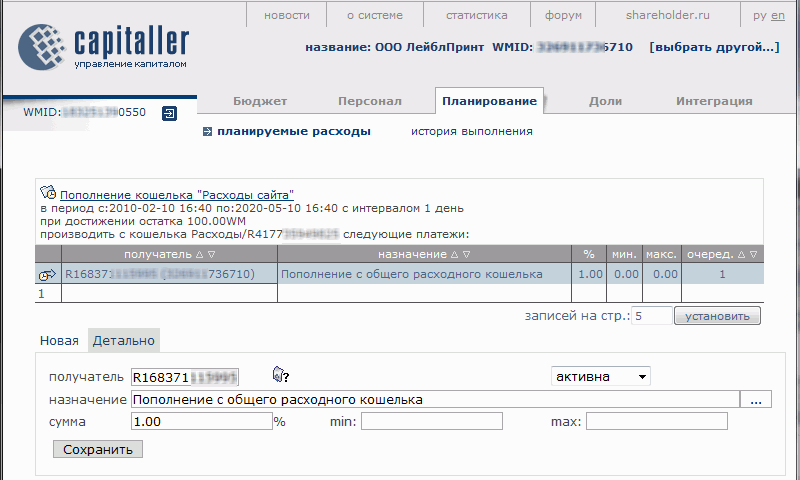
Returning to the Planning--Planned expenses page, let's select "Operations" for the second task, "Monthly payments".
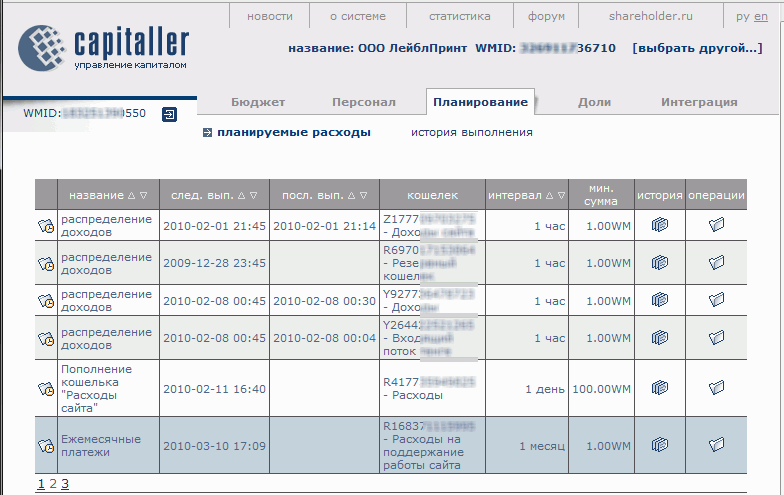
- internet access (for the provider Corbina Telecom);
- hosting services (websitehost.ru);
- advertising network services (let's suppose this is the Yandex advertising network);
- the services of the copywriter (who was hired at the site freelance.ru).
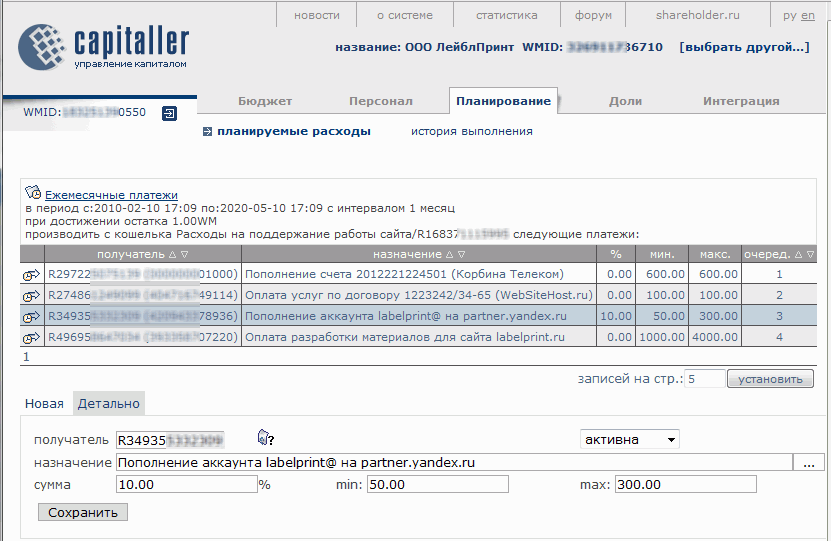
Planned payments are made in order. To change the order, select a payment by clicking on the icon in the first column of the table, and then click on the up/down arrows in the "Order" column to move the record to the necessary position.
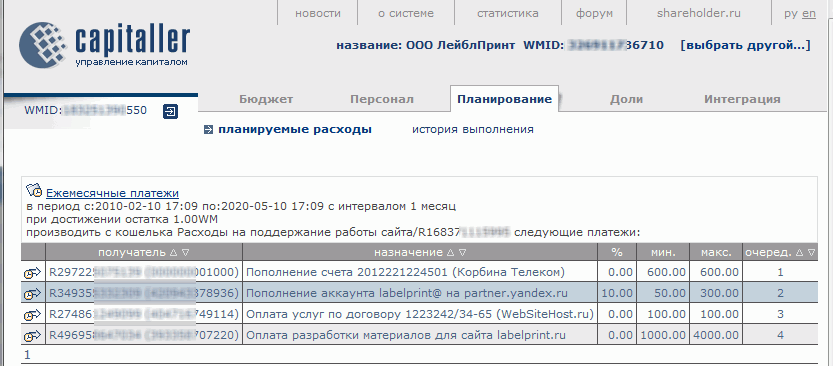
3. Managing automatic payments¶
To manage planned payments, use the "History of operations" page, which you can access by clicking on the icon in the "History" column of the tasks table (Planning--Planned expenses).
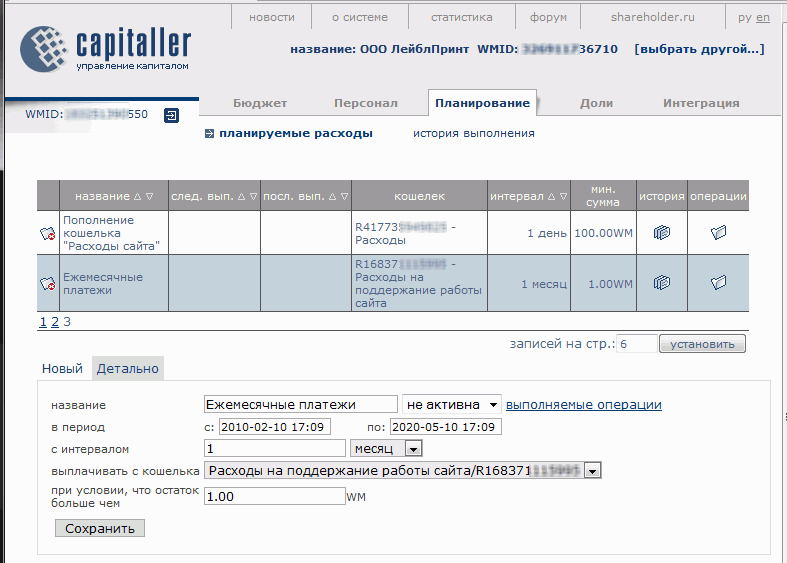
- the time when the task was launched;
- the balance on the purse before launching the task;
- the total amount of planned and administered payments;
- the total commission for all operations for this task;
- the number of planned and administered operations.
The screenshot shows the result of administering the "Monthly payments" task with a balance of 973.32 WMR on the "Expenses to support the site's operation" purse. As we can see, these funds are insufficient to carry out all of the planned payments.
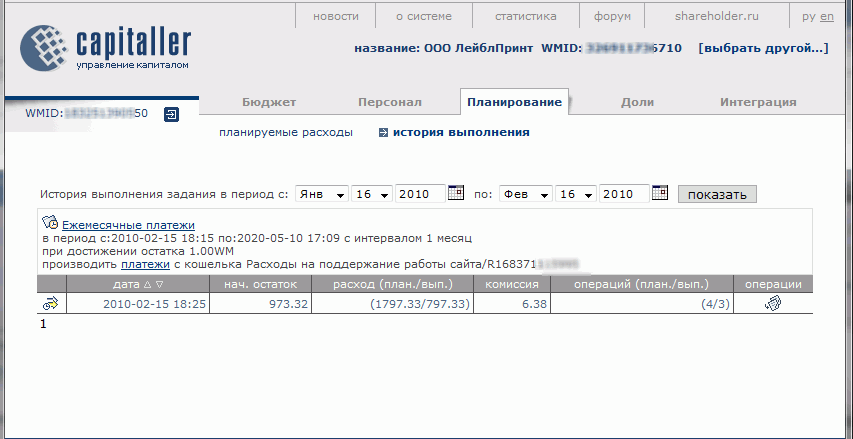
By pressing on the icon in the "Operations" column, a separate window will show us information on all of the administered and un-administered payments.
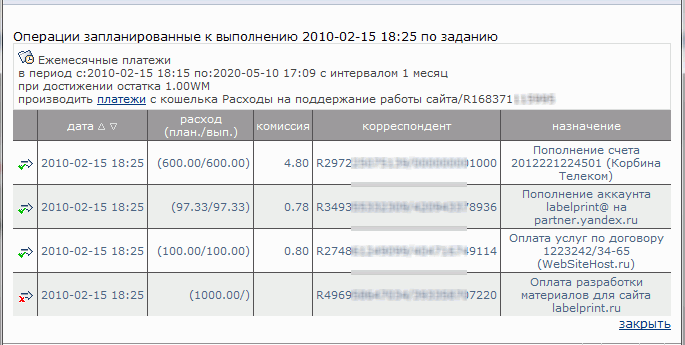
Whenever Capitaller cannot carry out a planned payment, the operation shifts to "pending" mode and is entered in the corresponding table on the Budget--pending execution page.
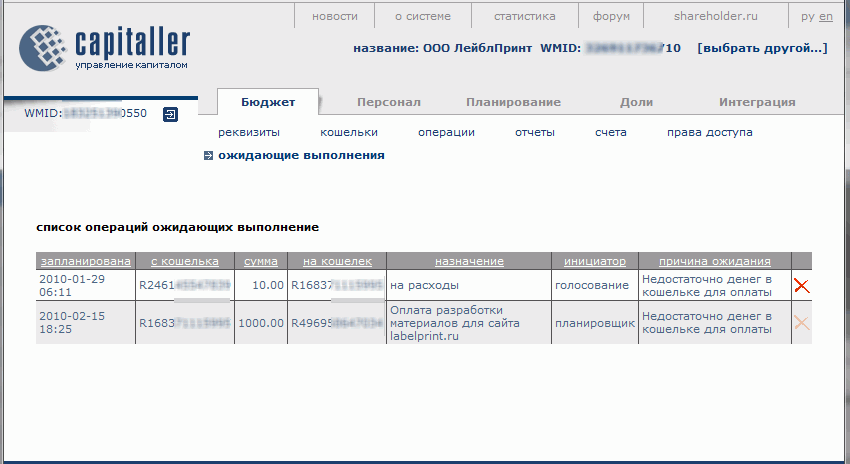
In the "Planning--History of operations" section, you can also receive information on all of the operations that were carried out for automatic funds distribution from BA receipts purses,
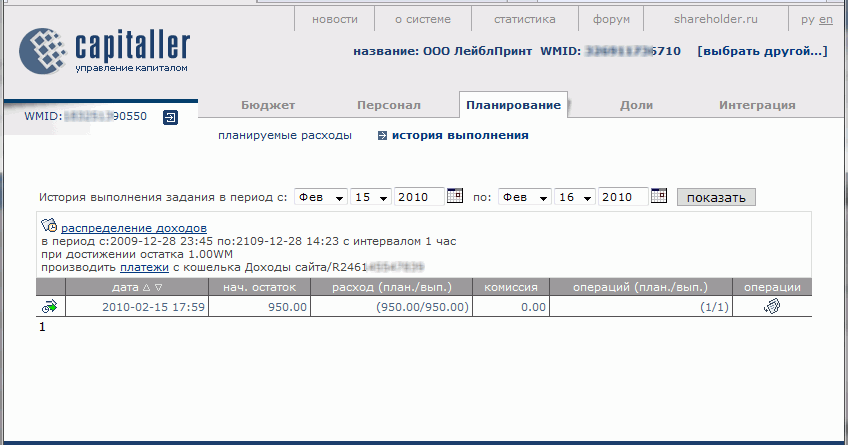
including detailed information on the payments.
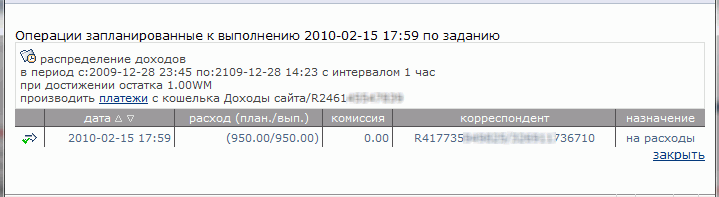
See also:
Service description